Как настроить микрофон на Windows 7 и XP. Что делать если в Windows 7 не работает микрофон?
Если вы столкнулись с проблемой настройки микрофона на
Windows 7, не знаете как разобраться в его подключении и что вообще делать в
этой ситуации, то эта статья именно для вас. Сейчас мы детально рассмотрим
процесс настройки микрофона на системах Windows 7 и Windows XP, на примерах покажем
Вам, как и что настраивать и куда подключать. А также разберемся с ситуацией,
когда микрофон в Windows
7 настроен, но при этом почему-то не работает.
Как настроить микрофон на Windows 7
Прежде чем приступать к настройке микрофона обязательно
убедитесь в том, что на вашем компьютере установлены звуковые драйвера. Для
этого вам необходимо зайти в диспетчер устройств и обратить внимание на пункт
звуковые видео и игровые устройства:
В Windows
7:
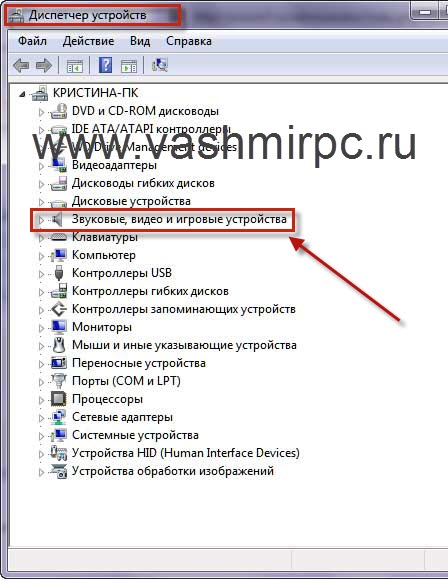
В Windows
XP:

После того как вы убедились в том, что драйвера на звук у
вас установлены можно переходить к настройке микрофона на семёрке.
Прежде всего, вам необходимо подключить штекер микрофона к
компьютеру. Вариантов подключения
микрофона к компьютеру может быть два: подключение к встроенной аудио плате и
подключение к автономной, если таковая имеется.
Подключение микрофона к встроенному аудио входу:

Подключение к автономной аудио карте:

После того как микрофон был подключен к компьютеру переходим
к его настройке в ОС Windows 7. Сначала
вам необходимо открыть меню пуск и выбрать пункт панель управления:
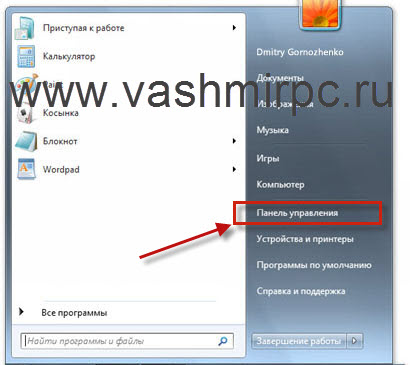
Здесь переходим в раздел звук:
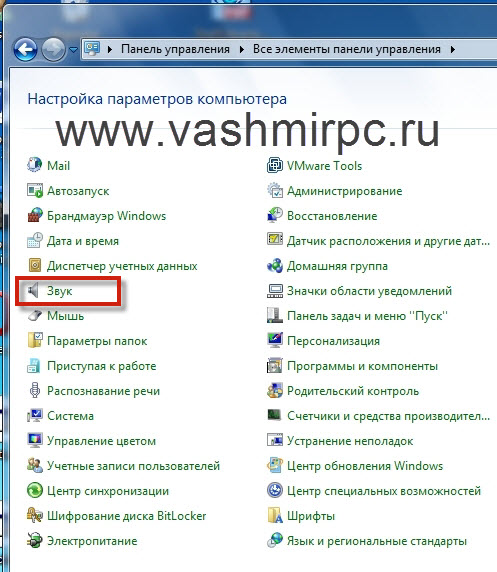
В открывшемся окне переходим на вкладку запись и делаем
двойной клик мышью по микрофон, или отмечаем его и нажимаем кнопку свойства:
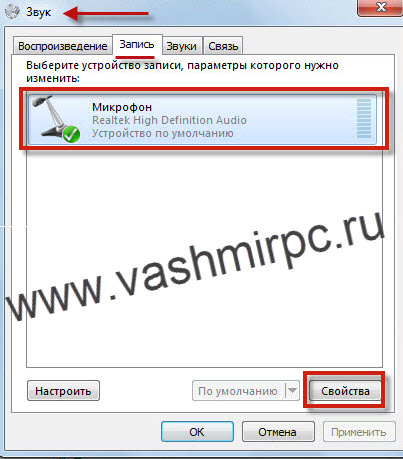
В открывшемся окне свойства микрофона пункт применение устройства должен
быть установлен на "Использовать
это устройство (вкл.)":
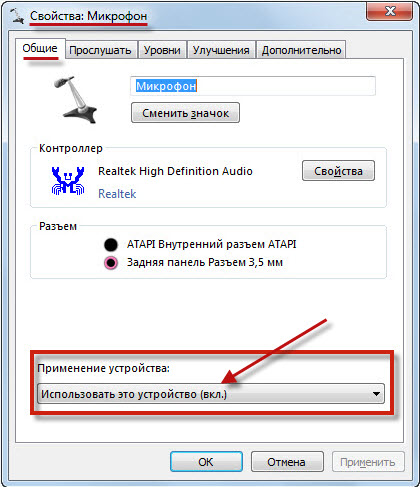
После этого вам необходимо перейти на вкладку уровни и
отрегулировать громкость микрофона и его усиление:
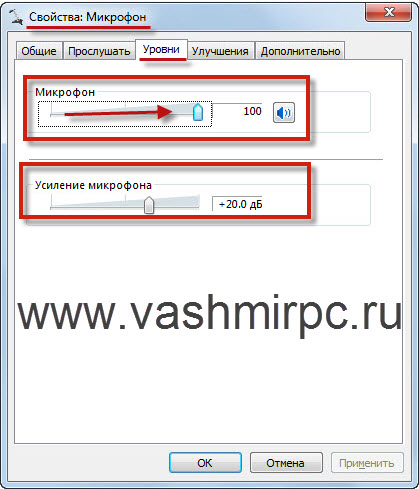
После этих несложных настроек микрофон должен заработать. Если
же настроить микрофон на windows 7 у вас не получилось, то Вам необходимо будет
выполнить еще некоторые настройки системы, о которых мы поговорим немного
позже, после того как рассмотрим настройку микрофона на Windows XP.
Как настроить микрофон в XP
В принципе если вы уже знаете, как настроить микрофон на
Windows 7 то выполнить те же действия в операционной системе XP не составит
абсолютно никакого труда. По сути, вам
необходимо выполнить те же самые действия. Переходим в пуск и опять выбираем
панель управления:

в открывшемся окне
выбираем пункт звуки и аудиоустройства:
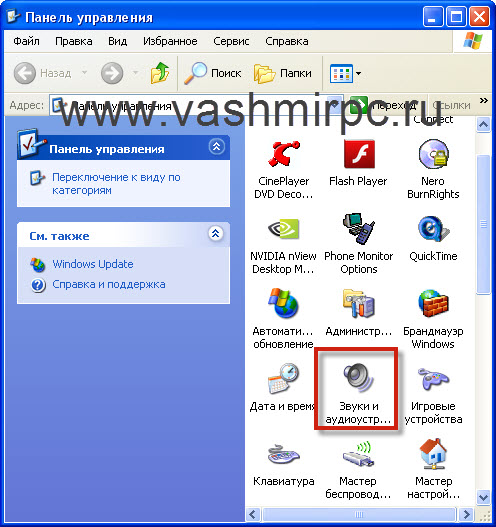
в следующем окне
переходим на вкладку Речь. Здесь в поле "Запись речи" нажимаем кнопку громкость:
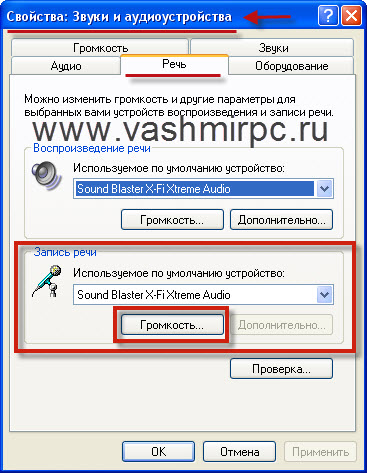
и в появившемся окне
настроек включаем птичку "Выбрать” в поле "Микрофон”, а также устанавливаем громкость на максимум:
Забиваем Сайты В ТОП КУВАЛДОЙ - Уникальные возможности от SeoHammer
Каждая ссылка анализируется по трем пакетам оценки:
SEO, Трафик и SMM.
SeoHammer делает продвижение сайта прозрачным и простым занятием.
Ссылки, вечные ссылки, статьи, упоминания, пресс-релизы - используйте по максимуму потенциал SeoHammer для продвижения вашего сайта.
Что умеет делать SeoHammer
— Продвижение в один клик, интеллектуальный подбор запросов, покупка самых лучших ссылок с высокой степенью качества у лучших бирж ссылок.
— Регулярная проверка качества ссылок по более чем 100 показателям и ежедневный пересчет показателей качества проекта.
— Все известные форматы ссылок: арендные ссылки, вечные ссылки, публикации (упоминания, мнения, отзывы, статьи, пресс-релизы).
— SeoHammer покажет, где рост или падение, а также запросы, на которые нужно обратить внимание.
SeoHammer еще предоставляет технологию
Буст, она ускоряет продвижение в десятки раз,
а первые результаты появляются уже в течение первых 7 дней.
Зарегистрироваться и Начать продвижение
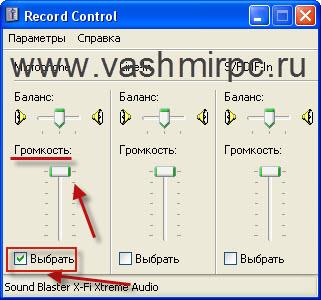
закрываем окно и
нажимаем проверка:
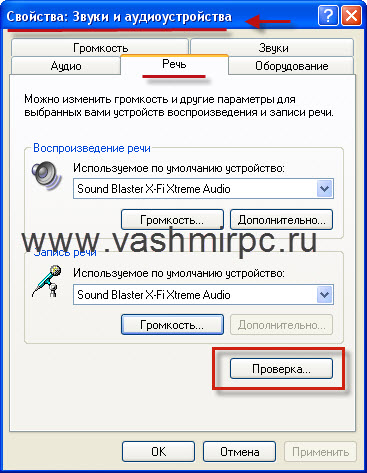
У вас запустится
мастер проверки аудиоустройств, в этом окне нажимаем кнопку далее:
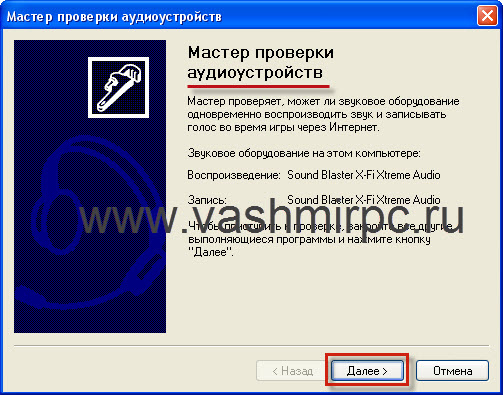
После этого у вас откроется в окно, в котором вы можете
проверить работает ли ваш микрофон и поступает ли с него сигнал на компьютер. Для
этого вам просто нужно поговорить в микрофон и если все работает, то в шкале
запись появится уровень сигнала:

После этого нажимаем кнопку далее, а в появившемся окне вы
можете не только проверить
работоспособность микрофона, но и воспроизведение вашей речи в колонках или
наушниках:

После этого нажимаем
кнопку далее, а потом готово. Настройка микрофона в Windows XP на этом
завершена.
Не работает микрофон в Windows 7. Что делать?
Итак, если микрофон на Windows 7 у вас не работает, то
прежде всего его необходимо проверить на другом компьютере или ноутбуке.
Возможно причина именно в неработающем микрофоне, но если Вы убедились в том
что микрофон рабочий, то причину необходимо искать только в настройках
операционной системы. Для начала вы можете переустановить звуковые драйвера.
Если на вашем компьютере установлена звуковая аудио плата soundmax, то вы
можете скачать драйвера soundmax для Windows 7 с нашего сайта, также Вы можете
скачать драйвер и для звуковых плат Realtek Обновляем драйвера аудио устройства и снова пробуем
настроить микрофон. Для более точной настройки микрофона, проверьте все
доступные вкладки в его свойствах. Все параметры настроек микрофона на Windows
7 должны быть такими как на фото ниже:
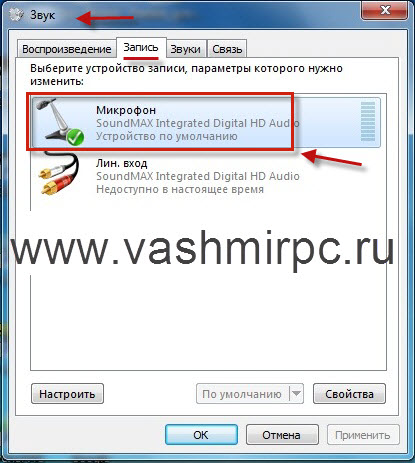
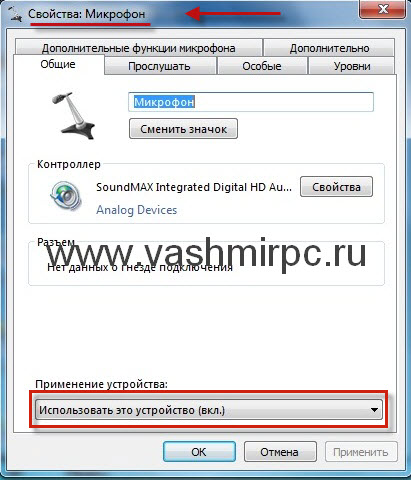
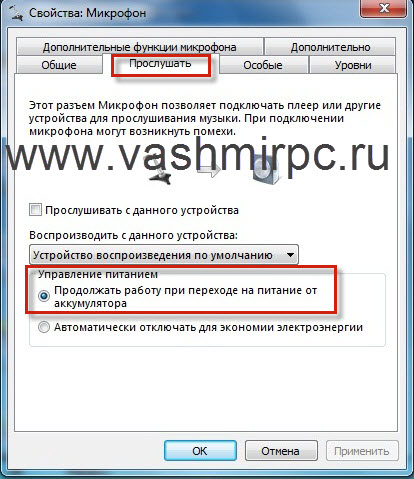

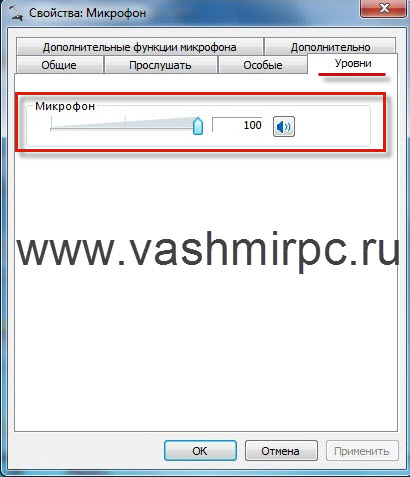
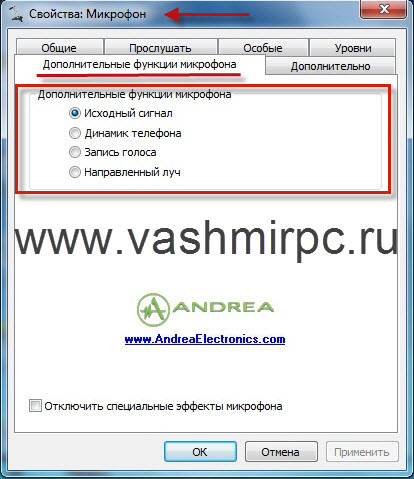
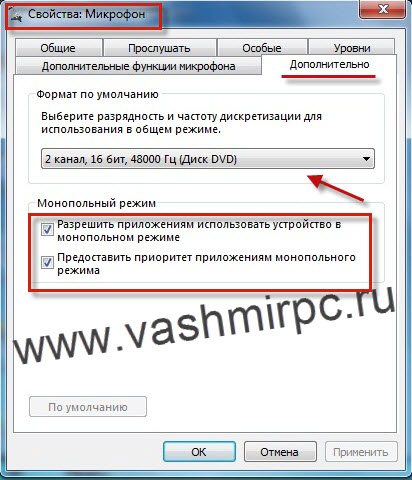
После этого, ещё раз проверяем правильность подключения
микрофона к компьютеру. Возможно, Вы просто подключили его не к тому разъему, и
по этому микрофон не работает. Обязательно убедитесь в правильности его
подключения! Если Вы все сделали правильно и произвели корректную настройку
микрофона в Windows 7, то у Вас непременно все заработает!!!
Кроме этого Вы можете продиагностировать компьютер на воспроизведение звука. Более подробно об этом Вы можете прочитать в статье
что делать если пропал звук на компьютере Главная
Главная
 Регистрация
Регистрация
