-
Как продвинуть сайт на первые места?
Вы создали или только планируете создать свой сайт, но не знаете, как продвигать?
Продвижение сайта – это не просто процесс, а целый комплекс мероприятий,
направленных на увеличение его посещаемости и повышение его позиций в поисковых системах.
Ускорение продвижения
Если вам трудно попасть на первые места в поиске самостоятельно, попробуйте технологию Буст,
она ускоряет продвижение в десятки раз, а первые результаты появляются уже в течение первых 7 дней.
Если ни один запрос у вас не продвинется в Топ10 за месяц, то в SeoHammer за бустер вернут деньги.
Начать продвижение сайта
-
Сервис онлайн-записи на собственном Telegram-боте
Тот, кто работает в сфере услуг, знает — без ведения записи клиентов никуда. Мало того, что нужно видеть свое расписание,
но и напоминать клиентам о визитах тоже. Нашли самый бюджетный и оптимальный вариант: сервис VisitTime.
Для новых пользователей первый месяц бесплатно.
Чат-бот для мастеров и специалистов, который упрощает ведение записей:
— Сам записывает клиентов и напоминает им о визите;
— Персонализирует скидки, чаевые, кэшбэк и предоплаты;
— Увеличивает доходимость и помогает больше зарабатывать;
Начать пользоваться сервисом
-

Как установить Windows XP с флешки
Как установить Windows XP с флешки
Как установить Windows XP с флешки –
сегодня этот вопрос беспокоит не малое количество пользователей компьютеров. Все дело в том,
что сегодня существует огромное количество ноутбуков и нетбуков, у которых
просто нет CD\DVD привода
и единственный способ установить операционную систему Windows XP на
такое устройство, это установка Windows XP с флешки. В сегодняшней статье мы рассмотрим пошаговую
инструкцию по установке операционной системы Windows XP с флешки, а
также рассмотрим трудности, с которыми Вы можете столкнутся во время установки ОС.
Установка Windows XP с
флешки. Подготовка
Перед тем как непосредственно перейти к установке Windows XP с
флеш накопителя нам нужно проверить есть ли у Вас все необходимое для установки
ОС. Для этого нам понадобится следующее:
- Флешка, объемом не менее 1 ГБ;
- Архив с программой PeToUSB, для создания
загрузочной флешки с Windows XP ( скачать);
- Операционная
система Windows XP
После этого Вам обязательно нужно убедится в том, что Ваше
устройство, на которое Вы хотите установить Windows с помощью флешки, поддерживает
загрузку с флеш накопителя. Для этого Вам необходимо зайти в БИОС, перейти на
вкладку BOOT и посмотреть есть ли там параметр USB HDD:
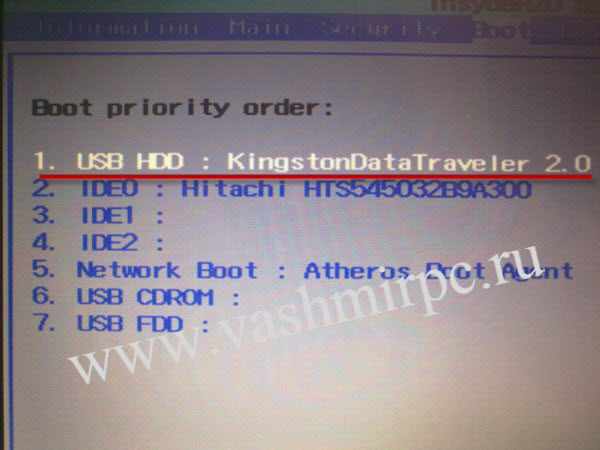
Или же до перезагрузки просто вставляем в наш ноутбук флешку
и смотрим в БИОСе во вкладке BOOT определяется ли Ваша флешка.
Если Ваш ПК поддерживает загрузку с флеш накопителя и у Вас
есть все необходимое для, того что бы установить Windows XP с
флешки, то переходим к следующему этапу.
Создание загрузочной флешки для установки Windows XP
Конечно, для того, что бы начать установку Windows нужно сначала подготовить для
этого саму флешку. Открываем её и копируем все содержимое на локальный диск D,E или
какой-нибудь другой, на который не будет устанавливаться Windows XP. Потом распаковываем архив с программой PeToUSB в
папку (лучше в корневую директория локального диска) на Вашем компьютере:

После этого переходим в извлеченную из архива папку под
именем usb_prep8, находим и запускаем там файл под именем usb_prep8.cmd. У вас
откроется окно, в котором нужно будет нажать любую клавишу:
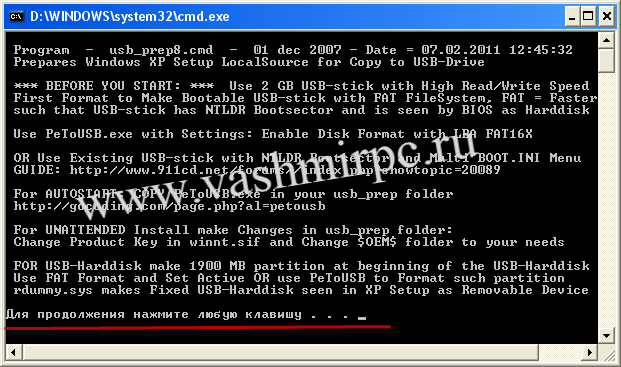
После проделанных
действий у Вас запуститься программа. Здесь Вам нужно будет Выбрать из
списка Вашу флешку, включить птичку напротив пункта Quick Format (быстрое
форматирование) и нажать кнопку Start:

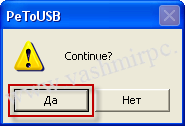
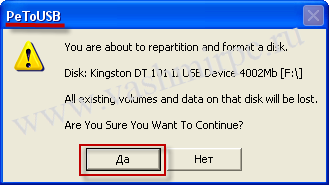
После этого
закрываем программу PeToUSB,
но при этом чёрное окно командной строки не закрываем, так как оно нам ещё
пригодится. Дальше выполняем следующие действия. Нажимаем Пуск - > Выполнить
и пишем в появившемся окне команду cmd у Вас должно открыться новое окно командной строки:
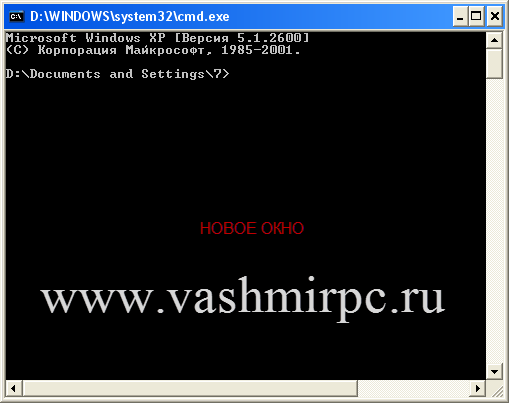
В этом новом окне нам нужно прописать путь к запуску
программы bootsect, которая находится в папке BootSect, извлеченного нами
архива. В моем случае данная папка находится в диске С в папке bootsect. Также Вам
необходимо знать буквенное обозначение Вашей флешки, так как это нужно будет
указать в команде:

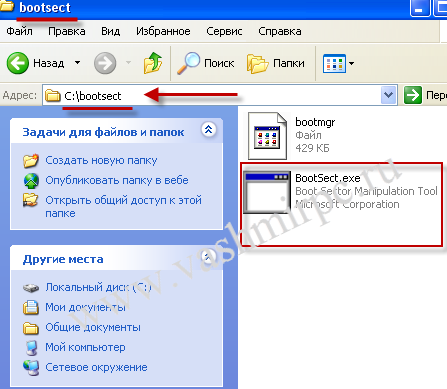
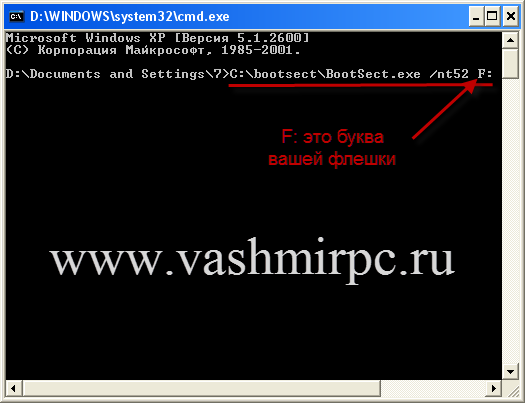
После того как Вы указали путь к bootsect и
правильно его прописали, нажимаем Enter. У Вас появится окно следующего вида:
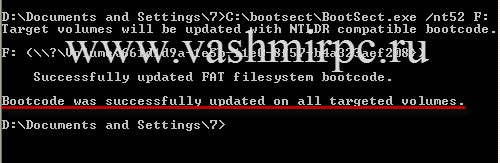
Если у Вас появилась точно такая же надпись, то закрываем
данное окно командной строки и переходим к следующему:
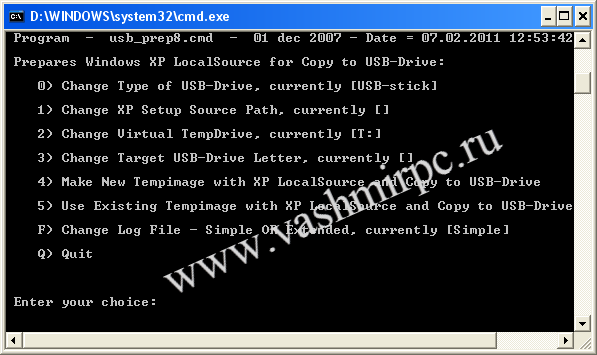
Вставляем в привод диск с Windows XP и вводим в
командной строке 1 и нажимаем кнопку Enter:
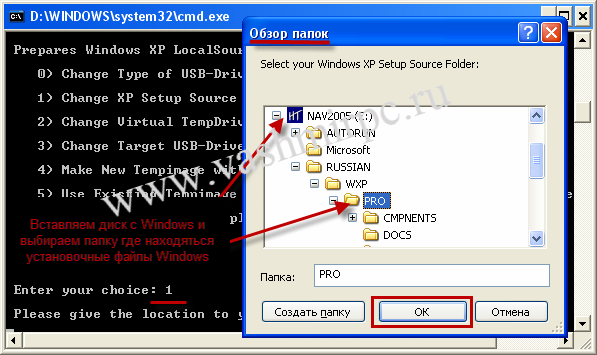
У Вас появится окно в котором Вам нужно будет указать файлы
операционной системы Windows XP.
Указываем путь к ним и нажимаем ОК. После этого вводим в командной строке 2 и
жмем Enter:
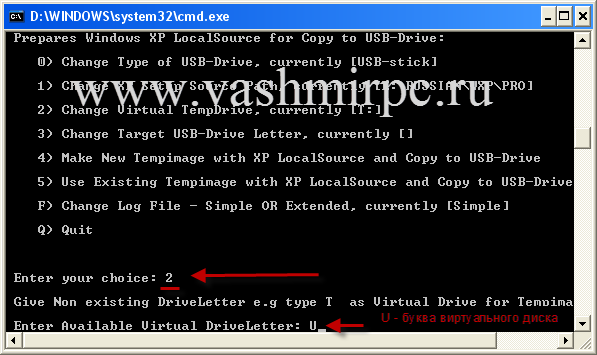
Здесь Вам нужно назначить букву для диска, но следует знать,
что буква должна быть такой, которая на данный момент не используется:

После ввода буквы диска вводим цифру 3 и нажимаем Enter и еще раз подтверждаем
назначенную букву:
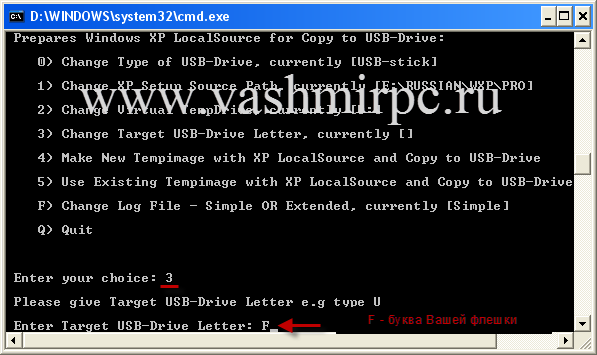
Вводим 4:
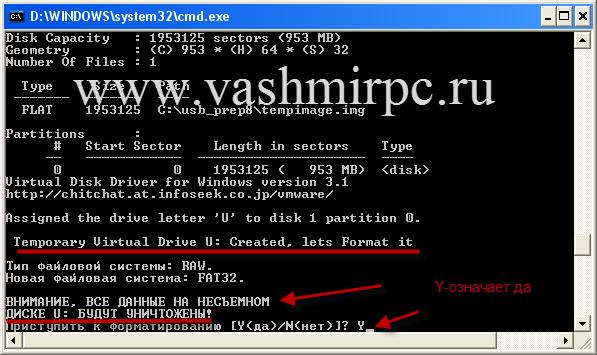
Подтверждаем вводом Y и опять жмем кнопку Enter.
Начнется процесс форматирования после окончания, которого
запустится процесс записи файлов Windows на флешку:
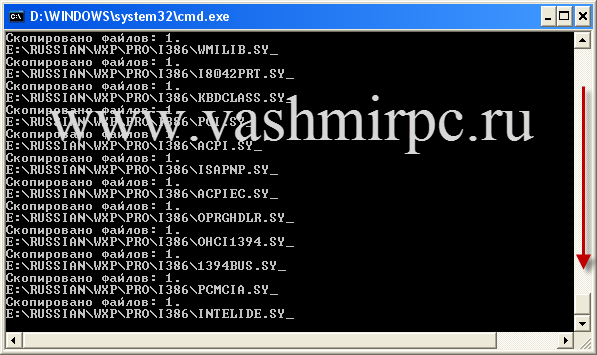
Во время этого процесса будут периодически появляться окна в которых нужно будет нажимать
кнопку – ДА:
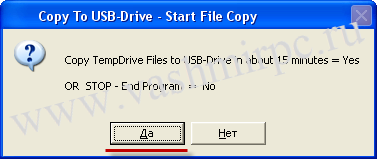
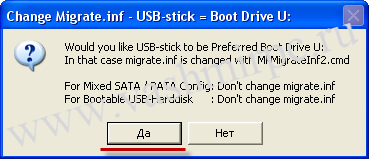
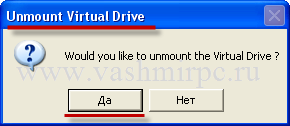
Как установить Windows XP с созданной
загрузочной флешки
После того, как мы создали загрузочную флешку, будем приступать
к установке с неё операционной системы Windows XP. Итак, вставляем нашу флешку в USB гнездо
и перезагружаем компьютер. Как только экран компьютера стал черным и началась
загрузка БИОСа, нажимаем постоянно и одновременно три кнопки: F2, F4 и Delete,
это необходимо для того что бы войти в БИОС. После Того как BIOS у Вас
откроется Вы увидите примерно следующею картину:
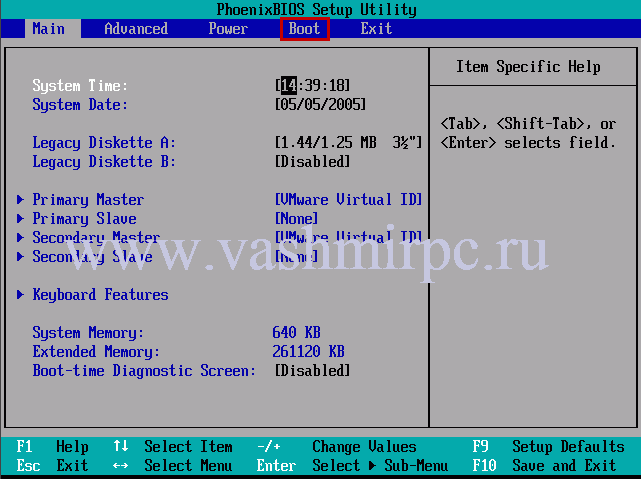
Здесь Вам нужно перейти на вкладку Boot и
установить загрузку компьютера с флешки, для этого нажимаем ентер на первом
устройстве и в появившемся окне выбираем флешку и опять нажимаем Enter. В итоге она должна быть первой в списке:
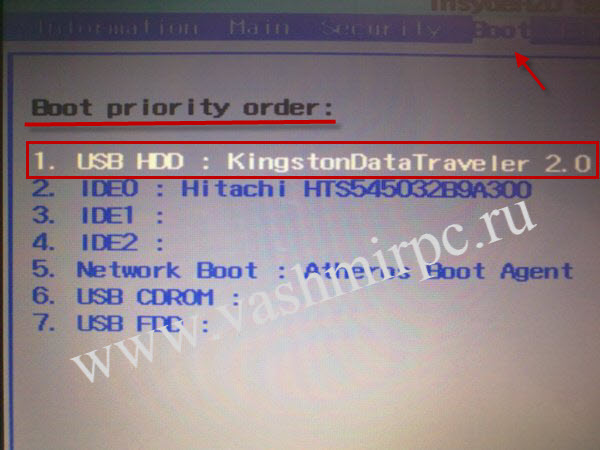
После этого необходимо сохранить настройки BIOS. Для этого переходим в меню Exit и
нажимаем Exit Saving Changes
и подтверждаем нажатием Yes:
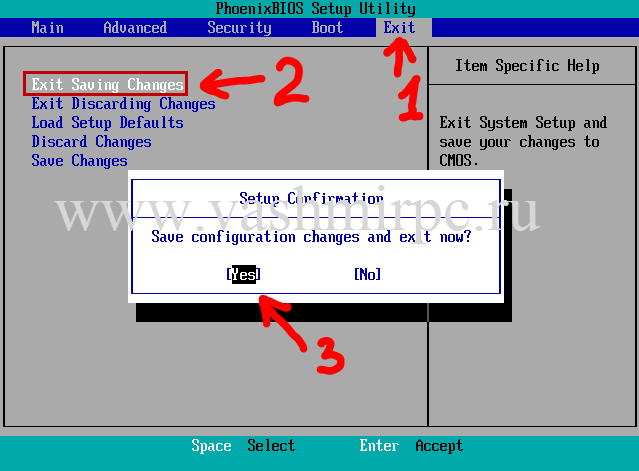
После этого начнется перезагрузка компьютера и если Вы все
сделали правильно, то у Вас появится следующее окно:
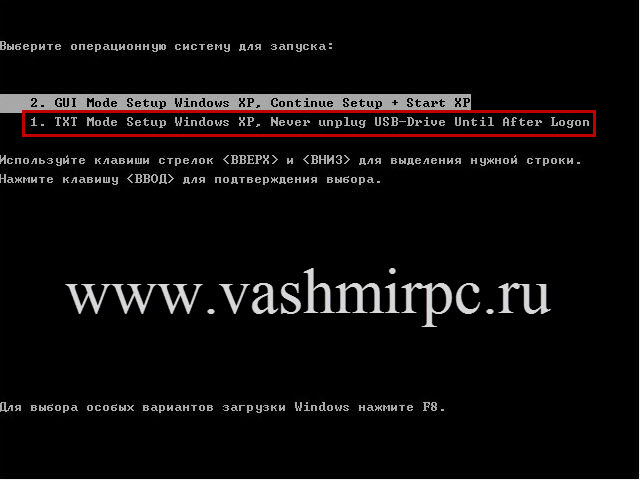
Здесь Вам нужно выбрать и запустить пункт 1. XT Mode Setup Windows XP, Never
unplug USB-Drive Until After Logon
После этого начнется установка Windows XP с
флешки:
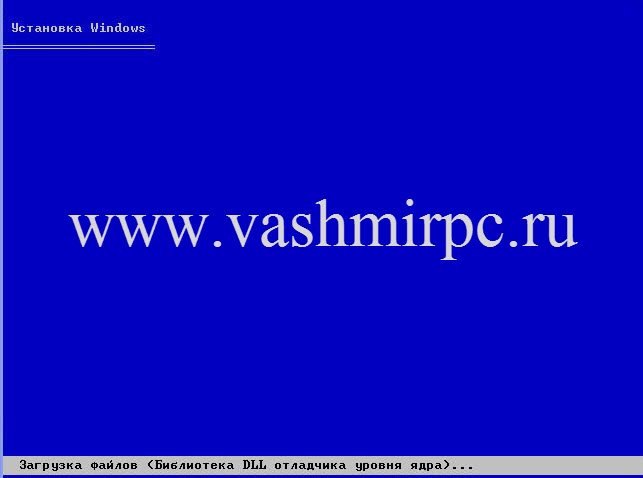
В следующем окне у Вас попросят нажать ввод (Enter) для продолжения установки Windows XP:

После этого появится окно принятия лицензионного соглашения. Если Вы согласны со всеми условиями лицензии то нажимайте F8 и переходите к следующему окну:

Если Вы устанавливаете Windows XP с флешки на новый ноутбук или компьютер, то Вам нужно будет произвести разметку жесткого диска (создать разделы они же локальные диски). Для этого выделяем "Неразмеченная область" и нажимаем кнопку C (создать раздел):
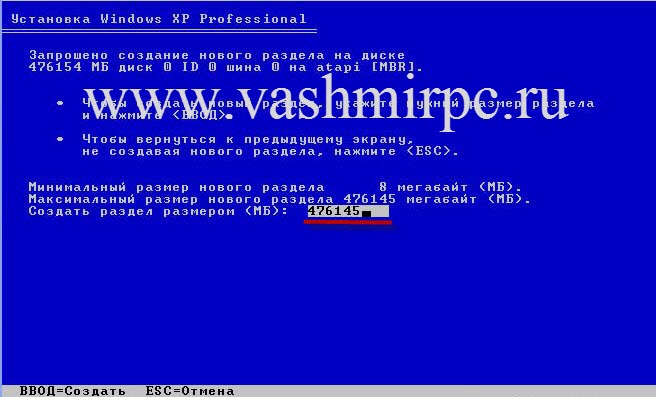
Для системного диска много места не требуется, но мы укажем 100000МБ, что ровняется 100ГБ:
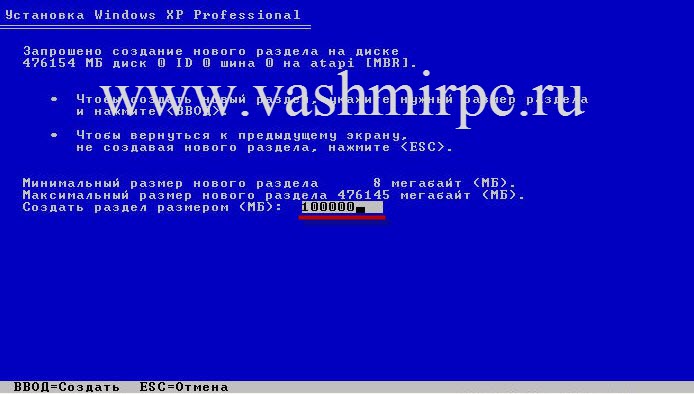
После того как мы создали диск С в который будет производится установка Windows xp с флешки, нужно произвести его форматирование. Также не стоит забывать и об оставшемся свободном месте (неразмеченная область), здесь тоже нужно произвести создание раздела способом, аналогичным с диском С. В противном случае, если этого не сделать, то операционная система Windows XP просто не увидит данное дисковое пространство и Вы не сможете его использовать. По этому создаем локальный диск D, после чего нажимаем Enter на С: Раздел1 (Новый <Неформ>):
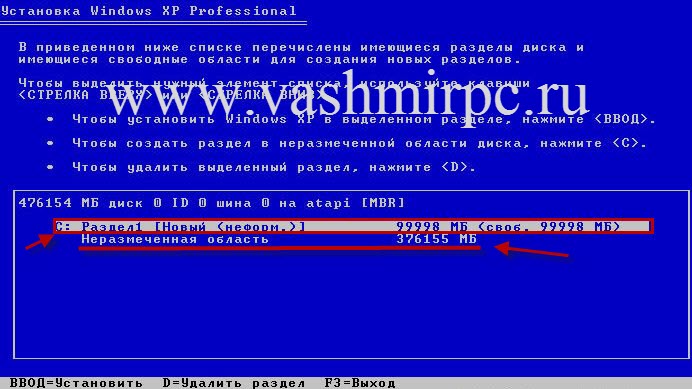
После этого начнется форматирование локального диска C:
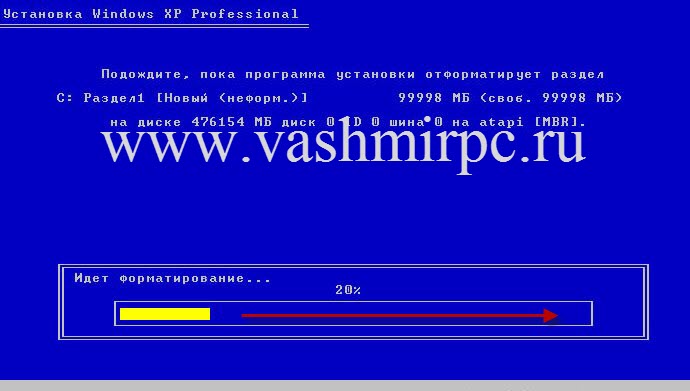
После окончания процесса форматирования диска С, автоматически начнется процесс копирования файлов операционной системы Windows XP с флешки:
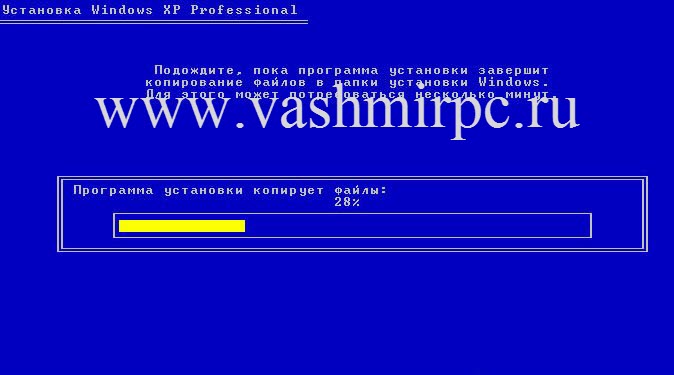
После окончания копирования Windows XP потребуется перезагрузка:
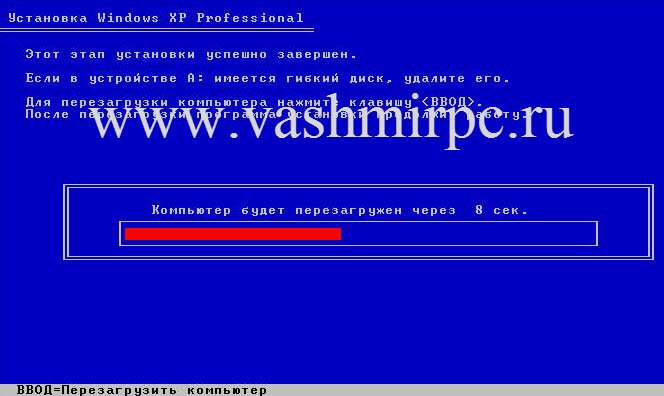
После перезагрузки Вам необходимо будет выбрать уже не первый, а второй пункт:
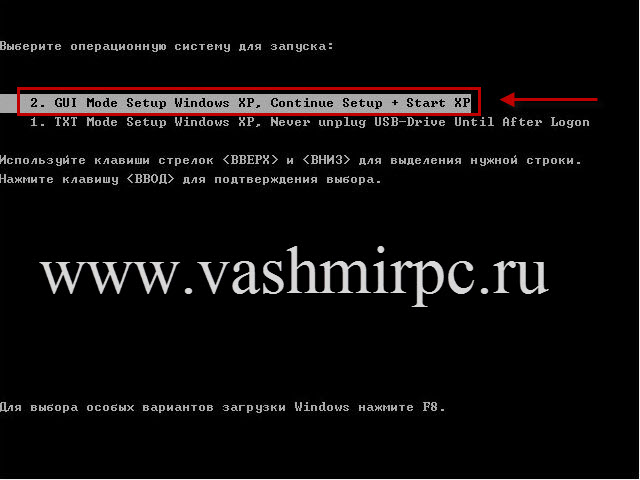
После этого операционная система продолжит установку. Через некоторое время у Вас откроется окно установки языков и региональных стандартов:
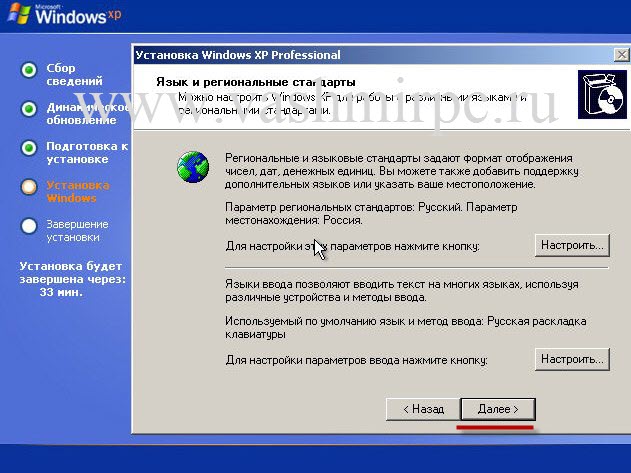
После этого откроется окно в котором нужно будет ввести имя и название организации:
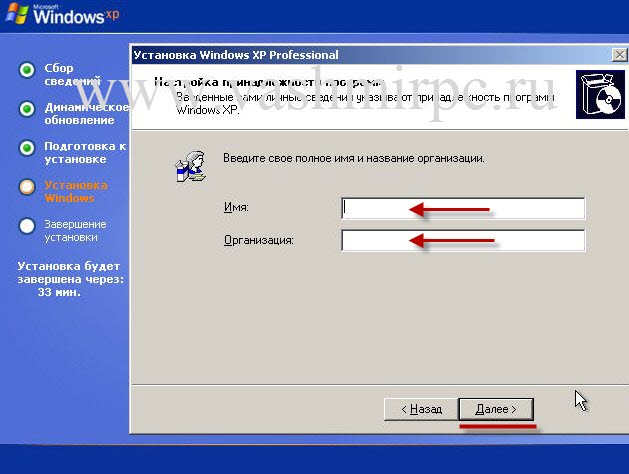
Следующим шагом будет установка имени компьютера. Введите желаемое имя и нажмите Далее (Если Вам необходим пароль администратора, то здесь Вы тоже сможете его установить):
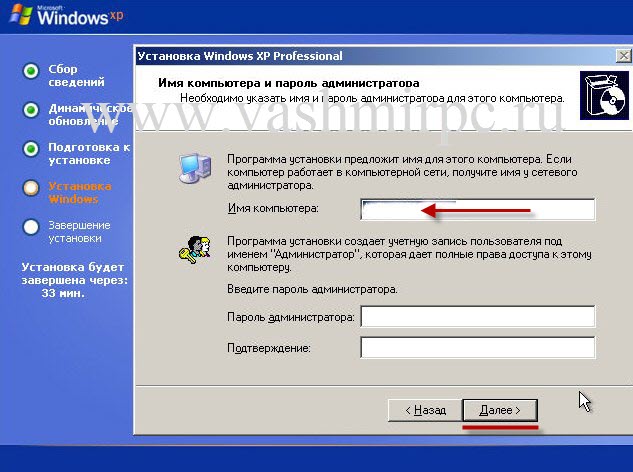
Следующим шагом будет установка даты, времени и часовых поясов:
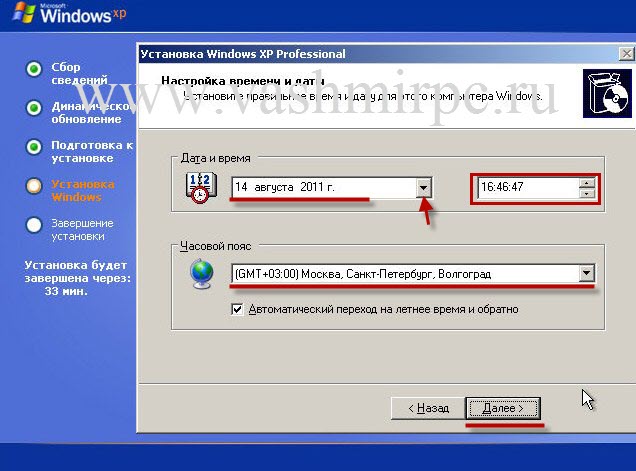
После этого некоторое время нужно будет подождать:
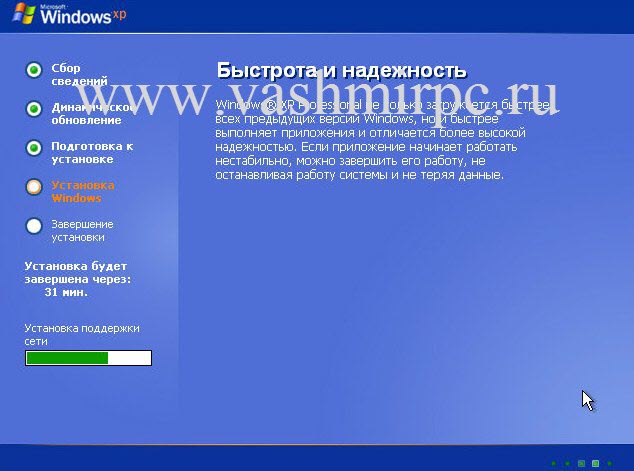
Появится окно настройки поддержки сети:
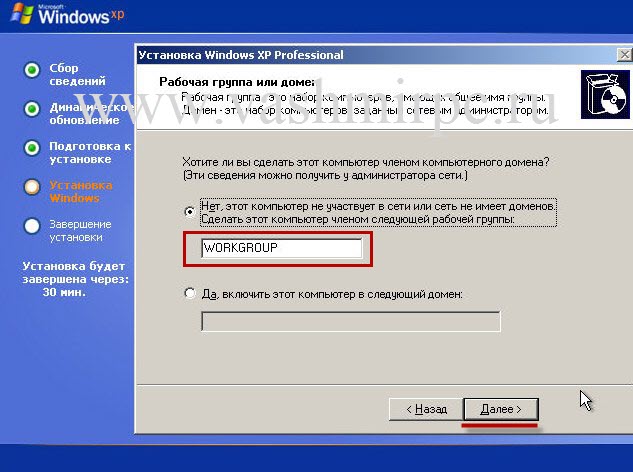
После этих настроек необходимо подождать пока Windows XP завершит свою установку:
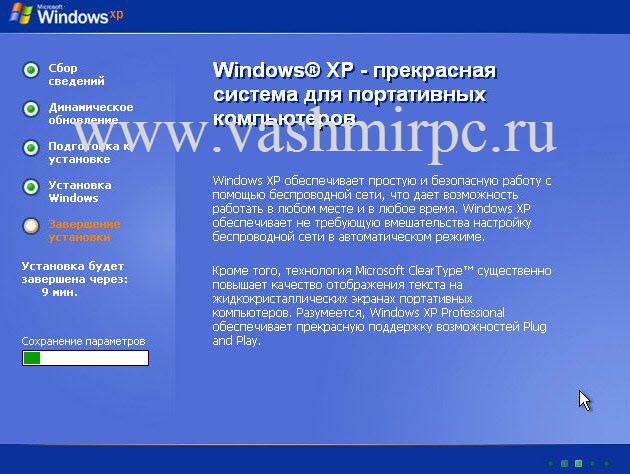
После окончания установки у Вас загрузится Windows XP:


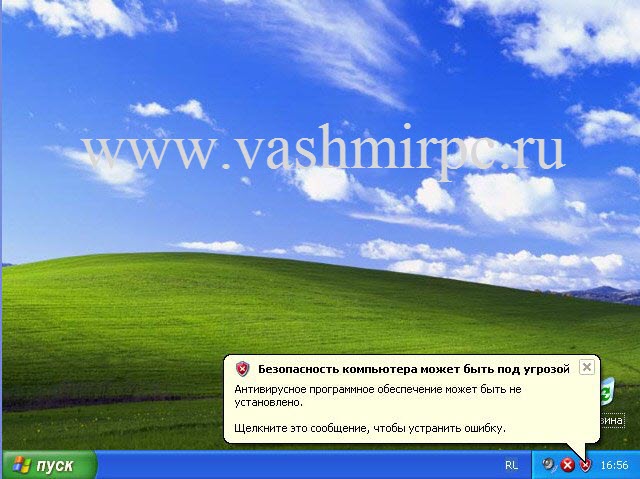
|
| Категория: Система | Добавил: Sanya (07.05.2012)
|
| Просмотров: 44189
| Рейтинг: 5.0/3 |
|
 Главная
Главная
 Регистрация
Регистрация
