Установка Windows 7 с флешки? Пошаговое руководство
Установка Windows 7 с флешки. Если у Вас есть нетбук, то инструкция по решению такой задачи как установка Windows 7
с флешки Вам будет особенно интересной и полезной. Давайте же сначала
разберемся зачем вообще использовать флешку для установки Windows 7? Способ установки Windows 7 с флешки наиболее
применим к нетбукам. А все потому, что в отличии от ноутбуков и настольных
компьютеров у нетбуков нет CD\DVD привода,
что затрудняет процесс установки операционной системы на данное устройство.
Поэтому единственным легким выходом из этой ситуация становится способ
установки Windows 7 с
флешки. Конечно, можно подключить внешний CD\DVDпривод и произвести установку операционной системы Windows 7 с него, но для
этого потребуются дополнительные финансовые затраты, ведь внешний привод стоит
довольно таки не дёшево. По этому в сегодняшней статье-руководстве мы подробно
рассмотрим как установить Windows
7 с флешки на нетбук или другое устройство, в котором отсутствует CD\DVDпривод.
Установка Windows
7 c USB-флешки
Перед тем как преступить к самому процессу установки windows 7 с флеш накопителя,
давайте определимся, что нам нужно для того, что бы это сделать. Итак, для
того, что бы установить Windows
7 с флеш нам нужно:
1. Диск с операционной системой Windows 7
2. Флешка или любая карта памяти (в случаи использования
карт памяти потребуется также Cardreader)
объемом от 4 Гигабайт.
3. Программа для создания загрузочной флешки (Windows 7 USB/DVD Download
Tool 1.0)
4. (необязательно) Так как в статье будет рассмотрено два
спсоба создания загрузочной флешки с Windows 7, то нам понадобиться еще одна программа - UltraISO.
5. Ну и само собой разумеется устройство (нетбук, ноутбук,
ПК) на которое будет производится установка Windows 7 с флешки.
Создаем загрузочную флешку с Windows 7 (способ первый)
В первом способе мы будем использовать программу Windows 7 USB/DVD Download
Tool 1.0. Вам необходимо загрузить данную программу, вставить в компьютер
флешку, после чего запустить программу. После запуска программы у Вас откроется
окно, в котором нужно будет нажать кнопку Browse:
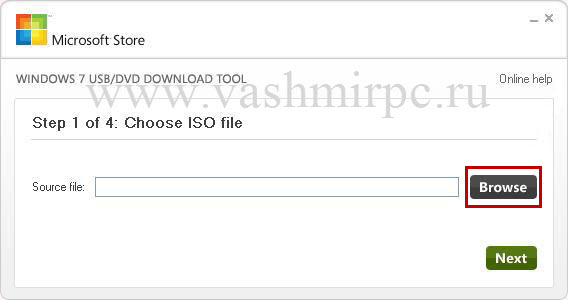
В появившемся окне Вам необходимо указать размещение установочного диска Windows 7 на Вашем компьютере:
Забиваем Сайты В ТОП КУВАЛДОЙ - Уникальные возможности от SeoHammer
Каждая ссылка анализируется по трем пакетам оценки:
SEO, Трафик и SMM.
SeoHammer делает продвижение сайта прозрачным и простым занятием.
Ссылки, вечные ссылки, статьи, упоминания, пресс-релизы - используйте по максимуму потенциал SeoHammer для продвижения вашего сайта.
Что умеет делать SeoHammer
— Продвижение в один клик, интеллектуальный подбор запросов, покупка самых лучших ссылок с высокой степенью качества у лучших бирж ссылок.
— Регулярная проверка качества ссылок по более чем 100 показателям и ежедневный пересчет показателей качества проекта.
— Все известные форматы ссылок: арендные ссылки, вечные ссылки, публикации (упоминания, мнения, отзывы, статьи, пресс-релизы).
— SeoHammer покажет, где рост или падение, а также запросы, на которые нужно обратить внимание.
SeoHammer еще предоставляет технологию
Буст, она ускоряет продвижение в десятки раз,
а первые результаты появляются уже в течение первых 7 дней.
Зарегистрироваться и Начать продвижение
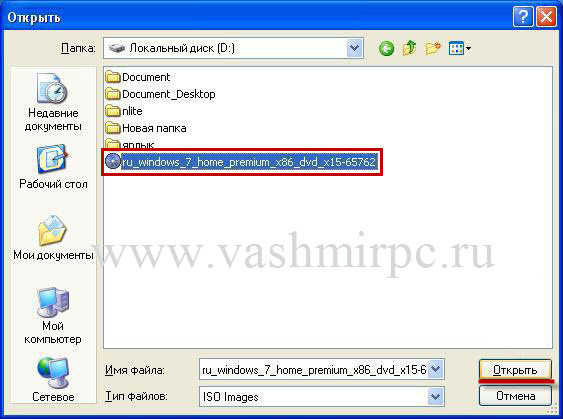
После того как Вы указали размещение файлов операционной системы,
нажимаете кнопку Next:
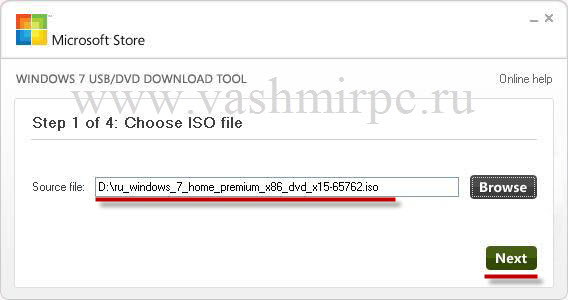
В следующем окне нажимаем на кнопку USB device:
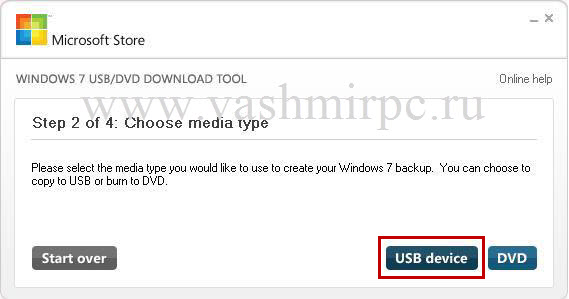
В открывшемся окне Вам необходимо указать Вашу флешку, после чего нажать
кнопку Begin copying:
После этого Вам нужно будет нажать на кнопку Erase USB Device:
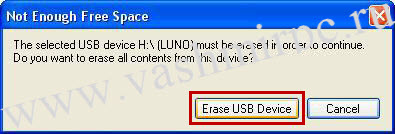
После чего подтвердить нажатием кнопки Да:

После всех проведенных манипуляций у Вас начнется запись файлов Windows 7 на флешку:
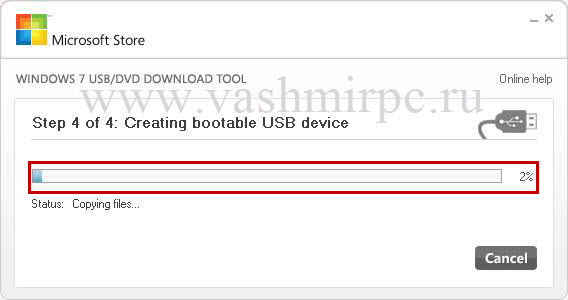
После того, как ход выполнения операции достигнет отметки в 100% и
появится надпись Backup completed, просто закрываете программу:
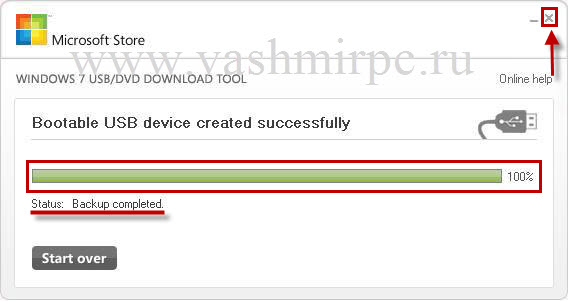
Все, загрузочная флешка с Windows 7 создана.
Создание загрузочной флешки (способ второй)
Для этого способа нам понадобится программа UltraISO. Устанавливаем и
запускаем её. В верхнем меню нажимаем Файл и в выпавшем меню кликаем на Открыть:
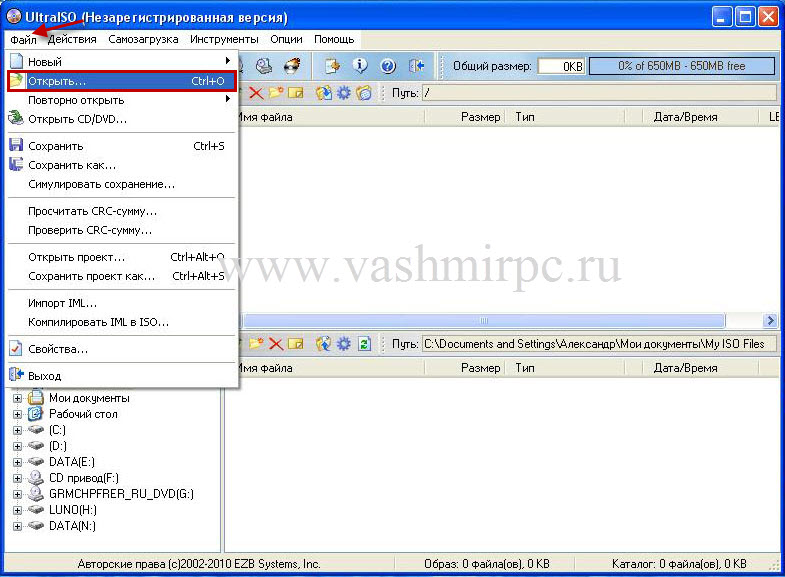
Так же как и в предыдущем способе выбираем файлы Windows 7:
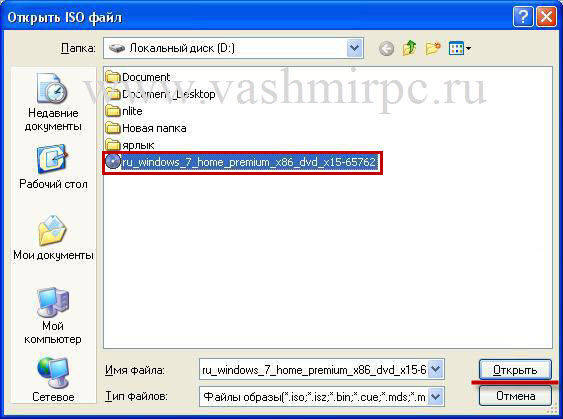
Потом в верхнем меню нажимаем на Самозагрузка и в выпавшем меню кликаем
на пункт Записать образ Жесткого диска...:
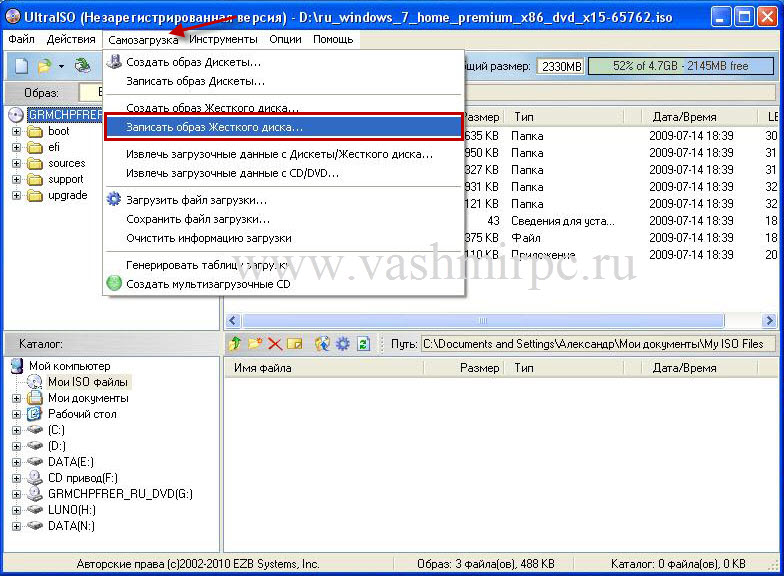
В следующем окне Вам необходимо выбрать пункт USB-HDD и нажать кнопку
Форматировать:
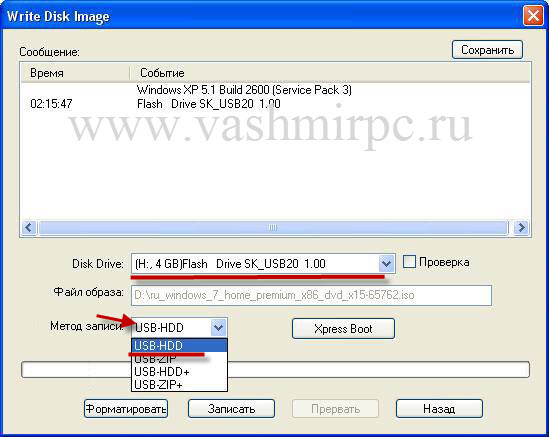
В открывшемся новом окне нажимаем Начать:
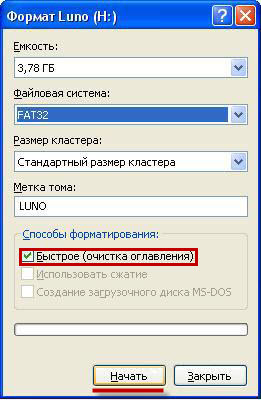
Подтверждаем уничтожение данных нажатием кнопки ОК:

И опять ОК:

После всех проведенных действий нажимаем кнопку Записать:
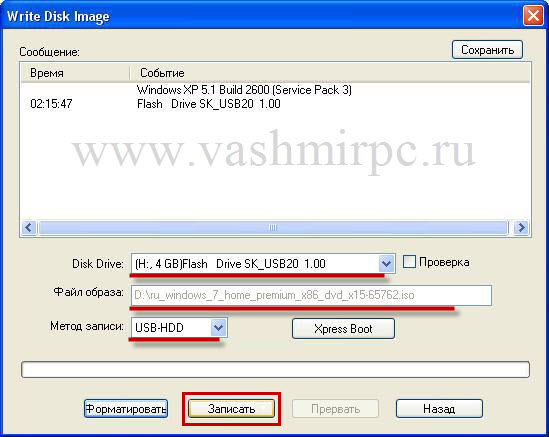
В выпавшем окне подтверждаем наши действия нажатием кнопки ДА:

После этого начнется процесс создания загрузочной флешки:
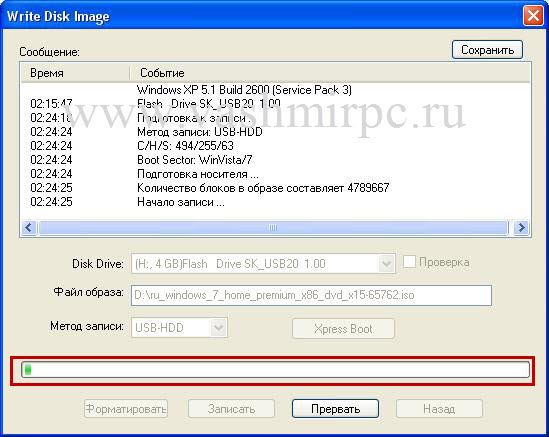
По окончании процесса появится надпись Запись завершена. После этого
программу можно закрывать и переходить непосредственно к установке Windows 7 с флешки:
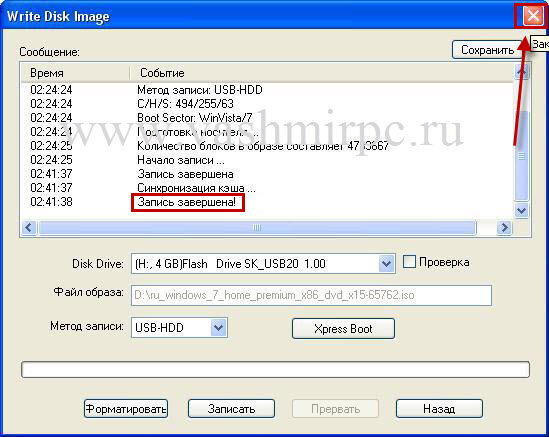
Как установить Windows 7 с флешки?
Итак, после того как флешка с ОС у нас создана, можем переходить
непосредственно к установке самой операционной системы. Вставляем флешку в
компьютер, выставляем параметры загрузки ПК с флешки в БИОСе (если не знаете
как это сделать читайте статью как установить Windows XP с флешки) и перезагружаем
компьютер. У вас должна начаться установка Windows 7 с флешки:
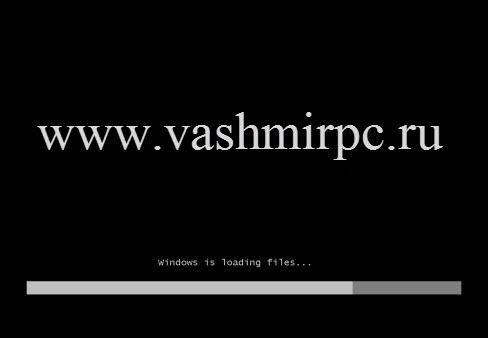
После копирования файлов программа установки Windows 7 откроет окно "Starting Windows”, здесь мы просто ждем и
ничего не трогаем:
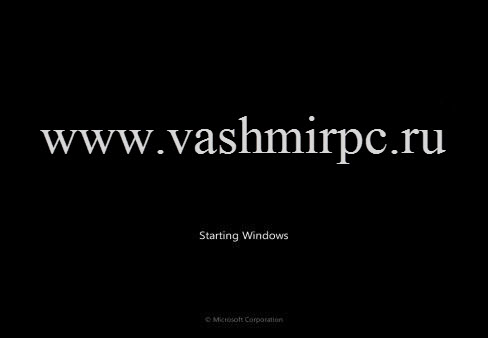
После этого появится окно в котором Вам нужно будет произвести некоторые
настройки, а именно:язык, формат времени, денежных единиц и раскладку клавиатуры.
После внесения всех необходимых настроек просто нажимаем кнопку Далее:
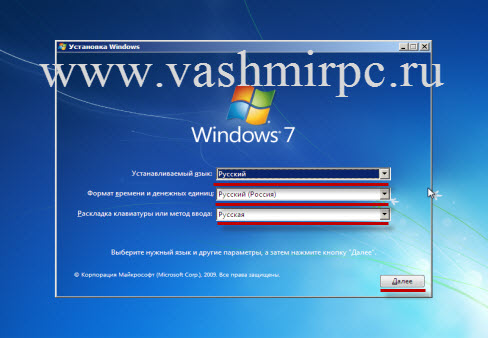
В следующем отрывшемся окне Вам нужно просто кликнуть на кнопку
Установить, тем самым подтвердить установку Windows7 с флешки:
Сервис онлайн-записи на собственном Telegram-боте
Попробуйте сервис онлайн-записи VisitTime на основе вашего собственного Telegram-бота:
— Разгрузит мастера, специалиста или компанию;
— Позволит гибко управлять расписанием и загрузкой;
— Разошлет оповещения о новых услугах или акциях;
— Позволит принять оплату на карту/кошелек/счет;
— Позволит записываться на групповые и персональные посещения;
— Поможет получить от клиента отзывы о визите к вам;
— Включает в себя сервис чаевых.
Для новых пользователей первый месяц бесплатно.
Зарегистрироваться в сервисе
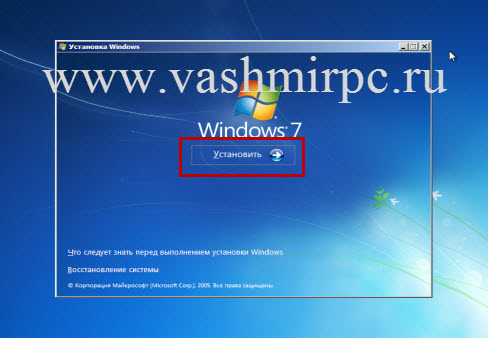
После этого программа начнет подготавливать файлы для установки. В этот
момент мы ничего не делаем, а просто ждем. Программа установки Windows 7 все сделает в автоматическом режиме:

После этого у Вас появится окно лицензионного соглашения. Вам необходимо
ознакомится с условиями лицензионного соглашения и если Вас все устраивает то
просто отмечаете птичку: ”Я принимаю условия лицензии” и кликаете на кнопку
Далее:
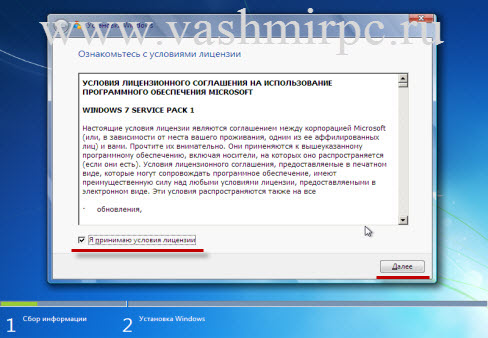
Следующее открывшееся окно это выбор типа установки операционной системы.
Здесь Вы можете выбрать пункт "Обновление” или же пункт "Полная установка
(дополнительные параметры)”. Так как мы устанавливаем Windows 7 с флешки, то нам понадобится второй пункт. Выбираем
его:
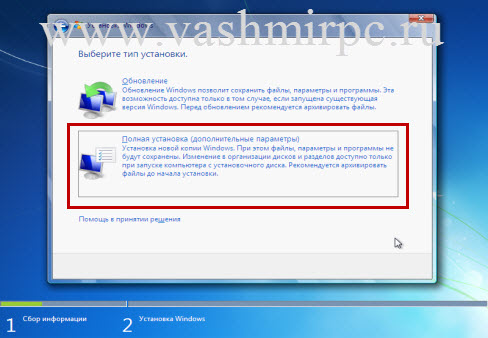
В следующем открывшемся окне нам нужно создать разделы и выбрать раздел
для установки Windows 7. Обратите внимание, что
объем локального диска на который будет производится установка операционной
системы должен, быть не менее чем 10 ГБ в противном случае Вам не хватит
свободного места для установки драйверов и прочего программного обеспечения. В
моем случае установка Windows 7 с флешки производилась
на виртуальном компьютере, по этому объем раздела был всего 9,9ГБ. У Вас размер
локального диска должен быть больше:
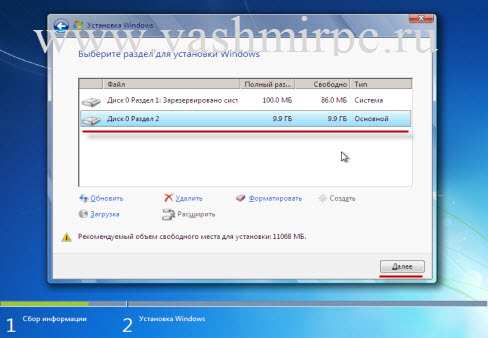
После того как Вы выбрали локальный диск и нажали кнопку Далее, у Вас
появится окно хода выполнения установки Windows 7 с
флешки:
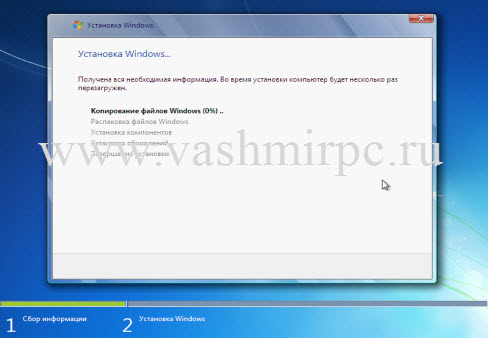
По завершении установки компьютер перезагрузится и во время загрузки Windows 7 у Вас отобразится окно настроек Windows. Здесь Вам нужно будет указать имя пользователя, а
также имя компьютера. Обратите внимание, что имя компьютера должно состоять
именно из английских букв:
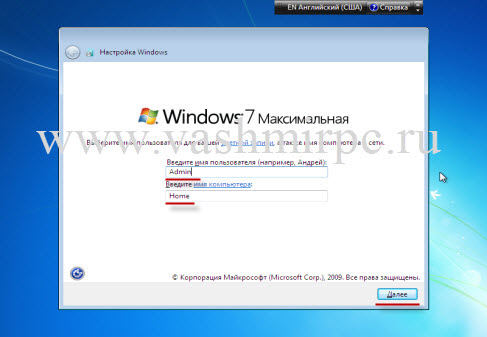
Дальше необходимо выполнить
настройку пароля. Если Вы планируете защищать свою учетную запись паролем, то
можете установить его. Если же пароль использовать Вы не планируете, то просто
оставьте эти поля пустыми и нажмите кнопку Далее:
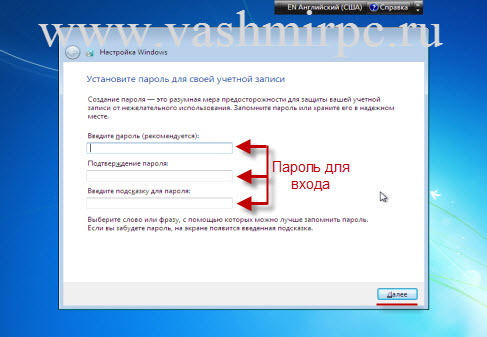
В новом открывшемся окне необходимо ввести ключ продукта. Вводите
лицензионный ключ и нажимаете далее. Если же Вы будете использовать пробную
версию Windows 7 или желаете ввести ключ
позже, то просто нажимаете кнопку пропустить:
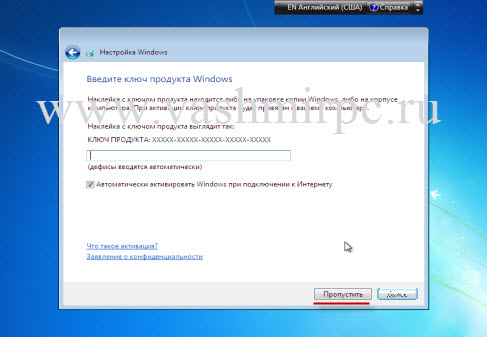
В следующем окне нам необходимо выбрать пункт, отмеченный на картинке
ниже:
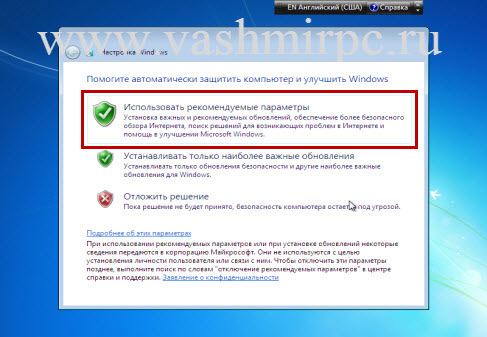
Следующим шагом будет настройка времени и поясов:
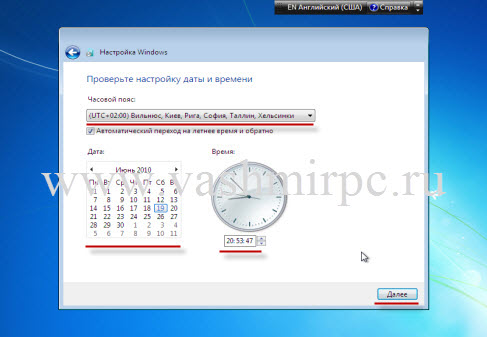
Дальше настройка расположения компьютера:
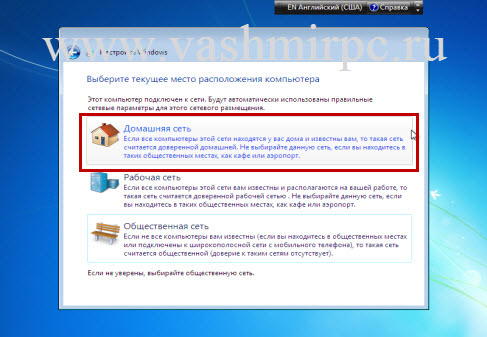
После этого откроется окно Приветствие:

Ну и конечно же загрузится сам рабочий стол Windows 7. Дальше Вам нужно
установить драйвера на видео, звук и прочее аппаратное обеспечение.

В данной статье использовались материалы автора статьи: Как
установить Windows 7.
 Главная
Главная
 Регистрация
Регистрация
