Как установить Windows 7 с флешки
В сегодняшней статье мы поговорим с вами о том, как
установить Windows 7 с
флешки. Данный вопрос беспокоит огромное количество пользователей компьютеров,
ноутбуков и нетбуков, так как иногда из-за не работающего привода или вовсе его
отсутствия, как например у нетбуков, просто невозможно установить Windows 7 на ноутбук или компьютер. В таких
случаях единственным выходом из сложившейся ситуации остается установка Windows 7 с флешки. Давайте
же рассмотрим все нюансы и тонкости установки Windows 7 с флешки и узнаем как установить
Windows 7 таким
необычным способом.
Как установить Windows 7 с флешки.
Шаг 1
Что же нам понадобится для того, что бы установить Windows 7 с флешки? Первое и
самое главное, это конечно же сама операционная система Windows 7. Но так как мы будем
устанавливать Windows 7
с флешки, то нам понадобится не именно сам диск с операционной системой, а его
образ. Если Вы не знаете, как создать образ диска то можете почитать статьи: как
создать образ диска и как записать образ на диск. После того как образ Windows 7 у Вас готов,
переходим к следующему этапу.
Создаем загрузочную флешку с Windows 7. Шаг 2
Дальше переходим к созданию загрузочной флешки. Для этого
нам понадобится флеш накопитель объемом не менее 4ГБ (этот размер минимально
необходим, так как операционная система Windows 7 занимает достаточно приличное место на диске). После
этого, нам нужно отформатировать флешку. Вы можете воспользоваться обычным
форматированием, а можете использовать низкоуровневое форматирование флешки,
для более качественного удаления данных. После этого Вам нужно записать файлы Windows 7 на флешку и сделать
её загрузочной. Как это сделать Вы можете почитать в статье установка Windows 7 с флешки
Включаем загрузку с флешки в БИОСе. Шаг 3
После того, как флешка с Windows 7 была создана, Вам необходимо зайти в БИОС и изменить
там настройки загрузки с флешки. Для этого Вам нужно перейти в БИОСе во вкладку
BOOT и в открывшемся
списке найти Вашу флешку и поставить ее на первое место, то есть сделать так,
что бы с нее производилась загрузка:
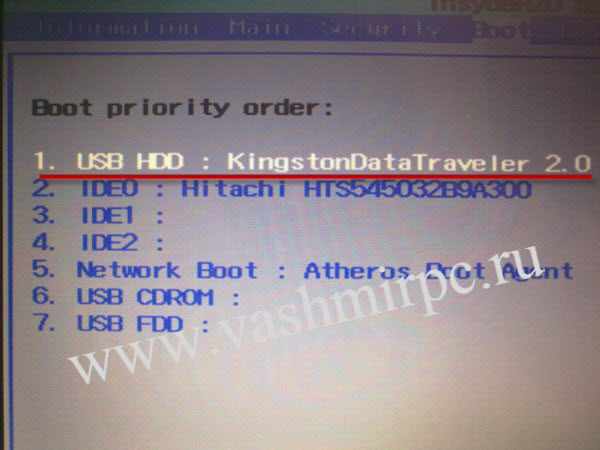
Что бы это сделать, нажимаем Ентер на том оборудовании,
которое у Вас по умолчанию установлено на первом месте и в открывшемся списке
ищете свою флешку, выделяете её и нажимаете кнопку Enter. Все, после этого флешка станет
первой и компьютер будет грузится с неё. Но не спешите делать перезагрузку, Вам
нужно сохранить изменения, иначе все те настройки, что Вы сделали, просто не
вступят в силу и Вы не сможете установить Windows 7 с флешки. Для того, что бы сохранить настройки, переходим
в Exitи нажимаем самый первый пункт: Exit Saving Changes. Или просто можете
нажать кнопку F10 и
подтвердить нажатием Yes:
Забиваем Сайты В ТОП КУВАЛДОЙ - Уникальные возможности от SeoHammer
Каждая ссылка анализируется по трем пакетам оценки:
SEO, Трафик и SMM.
SeoHammer делает продвижение сайта прозрачным и простым занятием.
Ссылки, вечные ссылки, статьи, упоминания, пресс-релизы - используйте по максимуму потенциал SeoHammer для продвижения вашего сайта.
Что умеет делать SeoHammer
— Продвижение в один клик, интеллектуальный подбор запросов, покупка самых лучших ссылок с высокой степенью качества у лучших бирж ссылок.
— Регулярная проверка качества ссылок по более чем 100 показателям и ежедневный пересчет показателей качества проекта.
— Все известные форматы ссылок: арендные ссылки, вечные ссылки, публикации (упоминания, мнения, отзывы, статьи, пресс-релизы).
— SeoHammer покажет, где рост или падение, а также запросы, на которые нужно обратить внимание.
SeoHammer еще предоставляет технологию
Буст, она ускоряет продвижение в десятки раз,
а первые результаты появляются уже в течение первых 7 дней.
Зарегистрироваться и Начать продвижение
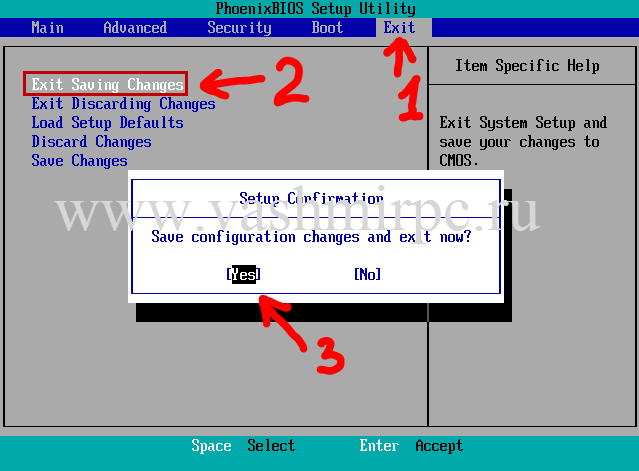
Непосредственно сама установка Windows 7 с флешки. Шаг 4
После перезагрузки у Вас начнется установка Windows 7. Этот
процесс детально описан в статье как установить Windows 7, по этому проблем на этом этапе у Вас возникнуть не должно. Но не смотря на это, все же бывают случаи, когда установка не запускается или же компьютер зависает
во время копирования файлов Windows.
Такие случаи бывают довольно таки часто и причина может быть связана не только
с программным обеспечением но и конфликтами на аппаратном уровне, которые
вызывают сбои.
Самыми распространенными проблемами при установке Windows 7 с флешки есть
следующие:
1. Зависание
компьютера на начальном этапе установки Windows 7.
2. Появление синего экрана смерти
Если компьютер зависает, то не лучше всего не торопитесь, а
подождите некоторое время, обычно от 10 до 15 минут. Все дело в том, что на
некоторых моделях материнских плат установка Windows 7 с флешки начинается не сразу. Это связано с
особенностями некоторых материнских плат. По этому подождите 10-15 минут, а
потом уже отменяйте установку. Если же установка не возобновилась и Вы не
знаете как установить Windows
7 с флешки на данный компьютер, не спешите, выход есть. Вам нужно просто
прошить БИОС материнской платы, после чего все заработает в обычном режиме! Прошивку
нужно искать на официальном сайте производителя Вашей материнской платы.
Если вдруг у Вас появляться синий
экран смерти, то первое, что Вам необходимо проверить, это поддержку AHCI (AdvancedHostControllerInterface) в Вашей материнской плате. Если она в ней не
реализована, то Вам проще всего, будет просто отключить режим AHCI и включить вместо него режим IDE. Более подробно об этом
читайте в статье: не ставится Windows
7.
Установка драйверов и программ. Шаг 5
После того, как Вы разобрались в вопросе как установить Windows 7 с
флешки и успешно завершили установку Windows переходим к последнему,
заключительному этапу, это установка драйверов и программного обеспечения. На
самом деле в Windows 7
с этим все намного проще. Обычно после того как Windows 7 установилась в ней уже в
автоматическом режиме установлены практически все драйвера и Вам нужно всего
лишь установить драйвера видеокарты и сетевой карты. В некоторых случаях после
установки Windows 7 может
оказаться, что на компьютере нет звука, в таком случае Вам нужно будет просто
установить драйвера на звуковую карту. После установки всех драйверов
переходите к инсталляции программного обеспечения.
 Главная
Главная
 Регистрация
Регистрация
