Настройка Bluetooth на ноутбуке
Использование свойства передачи данных с помощью технологии Bluetooth иногда является очень необходимой функцией для рядового пользователя. Часто блютуз может понадобится для соединения смартфона с ноутбуком или для подключения мышки и клавиатуры. Радио-наушники тоже могут использовать технологию Bluetooth для соединения с ноутбуком или настольным компьютером.
Так что если вам по каким-то причинам понадобилось использовать данный вид связи, то мы покажем вам как настроить блютуз на ноутбуке.
Как включить Bluetooth?
Прежде всего вам нужно проверить, есть ли в вашем ноутбуке встроенное устройство Bluetooth. Это можно сделать 2 способами:
- посмотреть технические характеристики своей модели ноутбука на сайте производителя;
- посмотреть есть ли на клавиатуре кнопка, обозначающая значок включения радио-передачи.
В большинстве моделей такая функция есть. По этому, чтобы включить Bluetooth на ноутбуке, нажмите кнопочку с таким изображением:
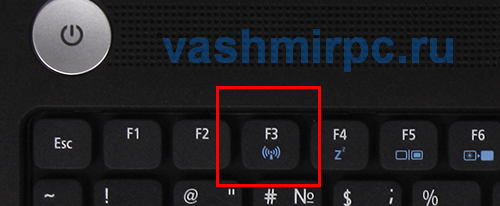
Если ваш ноутбук не поддерживает технологию передачи данных с помощью радиоволн, то тогда вам нужно будет купить блютуз устройство отдельно. Для его подключения достаточно просто вставить устройство в USB-порт и установить драйвера и настроить.

Установка драйверов Bluetooth
Первое что нужно сделать для правильной работы Bluetooth , это правильно установить драйвера для данного устройства. Следует выкачивать пакеты драйверов только с официальных сайтов производителя ноутбука. При этом нужно внимательно изучить его модель, поскольку изменение хоть в одной букве может означать наличие совсем иного Bluetooth адаптера.
Установив драйвера, перейдите в «Диспетчер устройств» и в разделе «Радиомодули Bluetooth » найдите установленное устройство.
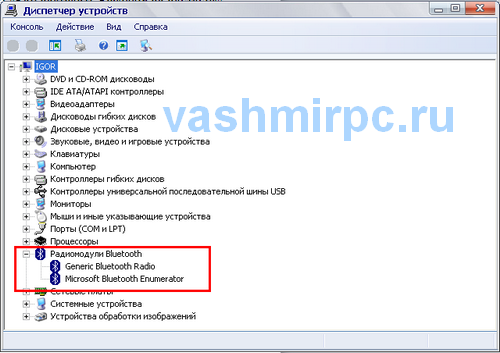
Настройка Bluetooth на ноутбуке
Для того/, чтобы настроить соединение с вашим устройством с помощью Bluetooth, сделайте пару простых шагов.
Запустите «Панель управления» вашего ноутбука и найдите в нем пункт «Устройства Bluetooth».
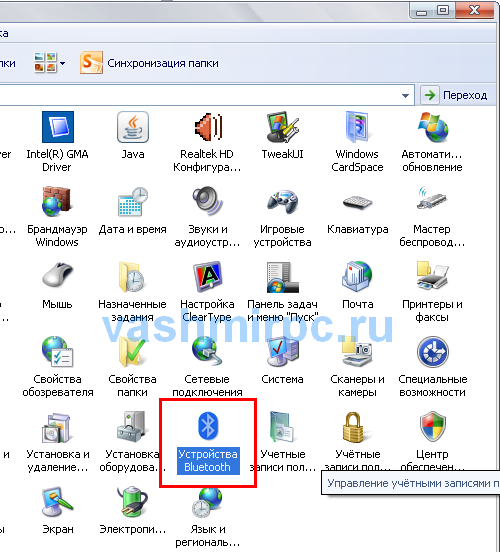
В открывшемся меню на вкладке «Устройства» нажмите кнопку «Добавить»
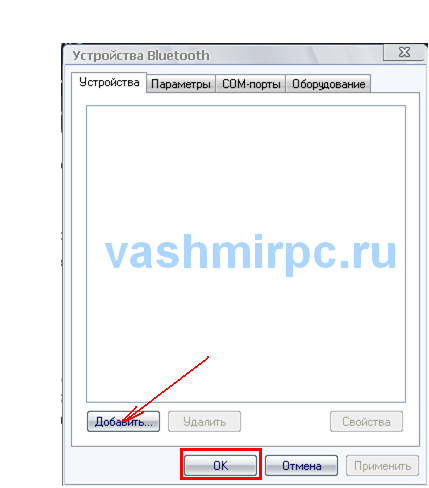
Мастер добавления устройств Bluetooth выполнит сканирование окружения на наличие устройства с активным подключением и выведет его.
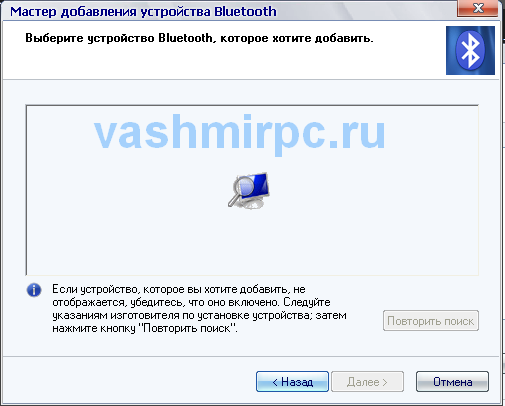
Выбрав нужное вам устройство, нажмите «Далее»
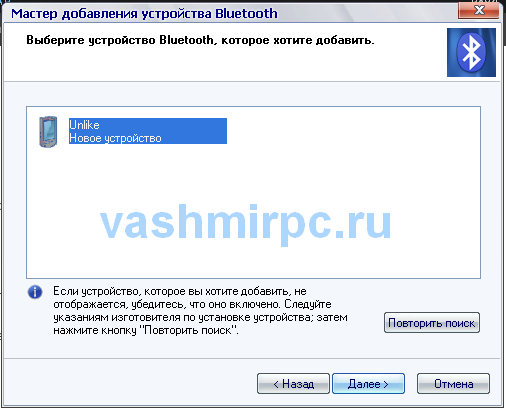
После этого мастер спросит вас нужно ли использовать защиту соединения с помощью ключа доступа. Если вы боитесь потерять важную информацию при передачи то выберете один из пунктов получения ключа, в противном случае не используйте его. Сделав это, нажмите «Далее».
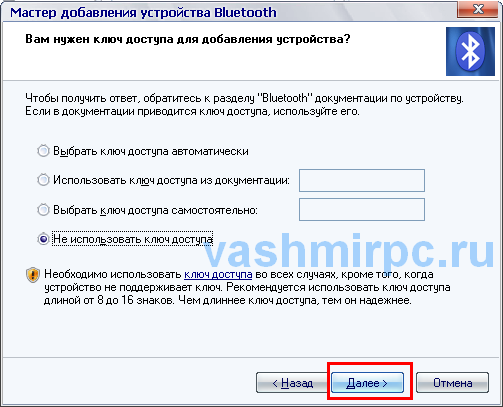
Использование Bluetooth для подключения мышки, клавиатуры, принтера, сканера и прочее
После того, как вы настроили и добавили устройство, которое будет работать по каналу радиопередачи данных, необходимо проверить работает ли соединение.
Попробуйте выполнить какие-то действия. Если вы подключали мышку, попробуйте подвигать ею, если принтер, то распечатайте какой-нибудь документ. Если устройство не работает, проверьте следующее:
Забиваем Сайты В ТОП КУВАЛДОЙ - Уникальные возможности от SeoHammer
Каждая ссылка анализируется по трем пакетам оценки:
SEO, Трафик и SMM.
SeoHammer делает продвижение сайта прозрачным и простым занятием.
Ссылки, вечные ссылки, статьи, упоминания, пресс-релизы - используйте по максимуму потенциал SeoHammer для продвижения вашего сайта.
Что умеет делать SeoHammer
— Продвижение в один клик, интеллектуальный подбор запросов, покупка самых лучших ссылок с высокой степенью качества у лучших бирж ссылок.
— Регулярная проверка качества ссылок по более чем 100 показателям и ежедневный пересчет показателей качества проекта.
— Все известные форматы ссылок: арендные ссылки, вечные ссылки, публикации (упоминания, мнения, отзывы, статьи, пресс-релизы).
— SeoHammer покажет, где рост или падение, а также запросы, на которые нужно обратить внимание.
SeoHammer еще предоставляет технологию
Буст, она ускоряет продвижение в десятки раз,
а первые результаты появляются уже в течение первых 7 дней.
Зарегистрироваться и Начать продвижение
- подключен ли к устройству кабель питания;
- включено само устройство (например на радио-мышках есть специальный переключатель On-Off).
Также возможной причиной может быть большое расстояние от передатчика до приемника. Нужно понимать, блютуз работает только в определенном радиусе. Например мышки и клавиатуры работают в радиусе до 4-5 метров. Периферийные устройства могут работать на расстоянии до 10 метров.
Если после всех проверок все равно связь не работает, тогда, скорее всего, настройка была выполнена неправильно. Тогда вам просто нужно заново выполнить настройку.
Пример передачи файлов по каналу Bluetooth
Соединив устройство с ноутбуком, попробуйте произвести с ним какие-то операции. Для примера передадим файл с ноутбука на устройство, в нашем случае смартфон с именем «Unlike».
Для этого выберем файл, который мы захотим передать и нажмем на нем правой клавишей мыши. В выпадающем меню выберем «Передать », а дальше «Устройство Bluetooth»
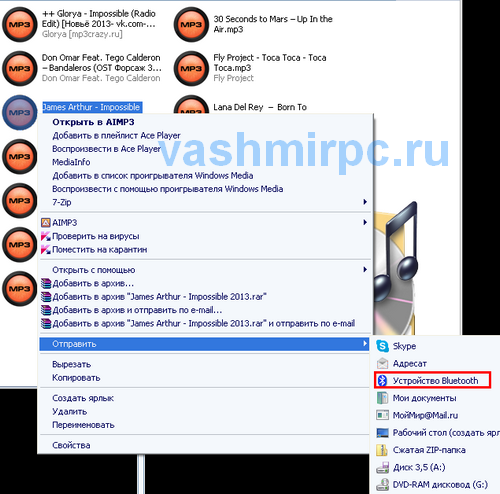
В мастере передачи выберете свое устройство , нажав кнопку «Обзор».
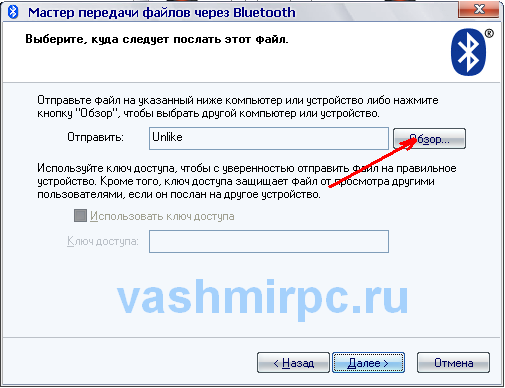
Сделав это просто нажмите «Далее». Мастер соединит нас с устройством и начнет передачу файла.
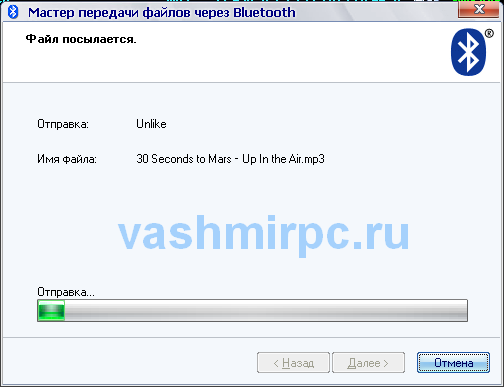
Стоит отметить, что большинство устройств имеют свои настройки для подключения по Bluetooth. Перед началом использования прочитайте инструкцию по подключению и выполните все в соответствии с ней. При неудачной настройке , удалите подключенное устройство и попытайтесь настроить его вновь.
 Главная
Главная
 Регистрация
Регистрация
