Как настроить роутер dir 300? Подробная инструкция
Правильная настройка роутера задача не из простых для рядового пользователя, но зная нюансы при конфигурации этого оборудования можно справится с этой проблемой. В данной статье мы рассмотрим, как настроить роутер DIR 300 от компании-производителя Dlink. Продукция компании Dlink отличается своей ценной и интуитивно понятным интерфейсом для настроек.
Для того что бы начать настраивать роутер, подключим его к нашему компьютеру, при этом не забудем подключить наш «девайс».
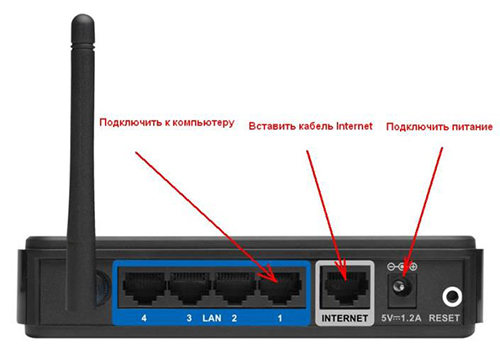
Для того чтоб наш роутер «видел» глобальную сеть вставим кабель, который завел нам провайдер, в порт с названием «Internet».
Для управления нашей «железкой», нужно подключить сетевой кабель от нашего компьютера в один из сетевых портов. На роутере они обозначены словом «LAN».
Чтоб настроить подключение к нашему роутеру следует выполнить пару простых шагов. Для начала нам нужно зайти в свойства нашего подключения по локальной сети и настроить протокол Интернета (TCP/IP).
В параметрах установки IP адреса и DNS выберем пункт, который позволит нам получить данные настройки автоматически. Сделав это , роутер раздаст нам соответствующие настройки, тем самым установив связь с нашем компьютером.
Пример подключения к роутеру в Windows XP.
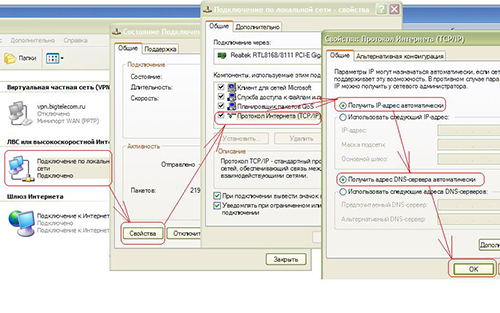
Пример подключения к роутеру в Windows 7
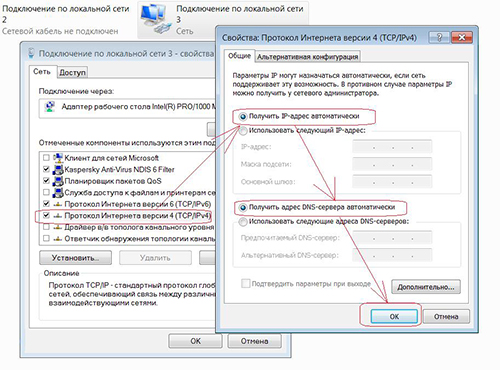
Диапазон IP адресов, которые раздает нам маршрутизатор, будет 192.168.0.1/24 ,то есть мы получим адрес на подобие: 192.168.0.103. Проверить полученный адрес мы можем с помощью простой команды ipconfig, которую стоит прописать в командной строке.

Получив Ip адрес и связавшись с роутером, мы можем покопаться в его настройках.
Чтобы попасть в «мозги» нашего маршрутизатора, введем в адрес http://192.168.0.1 в строку браузера, тем самым попав в веб-интерфейс.
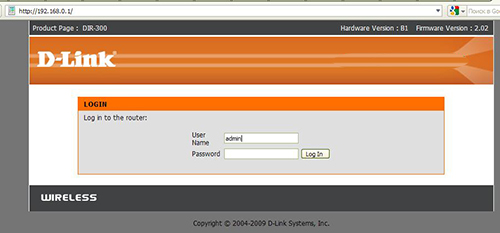
Стандартный логин и пароль для входа в меню:
-
User Name – admin
-
Password – пустое поле.
После настройки роутера рекомендую сменить пароль на более тяжелый, тем самым вы обезопасите себя от взлома.
Меню роутера в большинстве случаев на английском языке, но если вы, все-таки, захотите поменять язык, вам следует изменить прошивку:
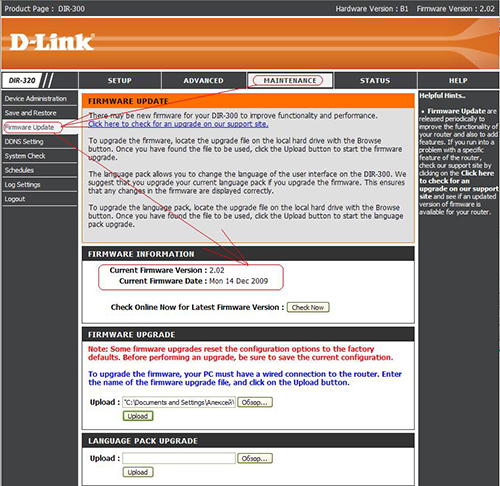
В ином случае, роутер будет прекрасно работать и на старой. Давайте рассмотрим основные пункты настройки нашего роутера .
Забиваем Сайты В ТОП КУВАЛДОЙ - Уникальные возможности от SeoHammer
Каждая ссылка анализируется по трем пакетам оценки:
SEO, Трафик и SMM.
SeoHammer делает продвижение сайта прозрачным и простым занятием.
Ссылки, вечные ссылки, статьи, упоминания, пресс-релизы - используйте по максимуму потенциал SeoHammer для продвижения вашего сайта.
Что умеет делать SeoHammer
— Продвижение в один клик, интеллектуальный подбор запросов, покупка самых лучших ссылок с высокой степенью качества у лучших бирж ссылок.
— Регулярная проверка качества ссылок по более чем 100 показателям и ежедневный пересчет показателей качества проекта.
— Все известные форматы ссылок: арендные ссылки, вечные ссылки, публикации (упоминания, мнения, отзывы, статьи, пресс-релизы).
— SeoHammer покажет, где рост или падение, а также запросы, на которые нужно обратить внимание.
SeoHammer еще предоставляет технологию
Буст, она ускоряет продвижение в десятки раз,
а первые результаты появляются уже в течение первых 7 дней.
Зарегистрироваться и Начать продвижение
Setup. Internet setup
В данном меню вы можете настроить соединение со своим провайдером. Для этого нам нужно выбрать режим «Manual Internet Connection Setup» , который позволит сделать настройки вручную.
Меню позволяет:
- Использовать маршрутизатор в режиме точки доступа. Для этого нужно поставит галочку в пункте Enable Access Point Mode.
- Выбрать тип подключения к Internet , в зависимости от настроек подключения вашего Internet . Это может быть статический IP адрес, получение адреса от сервера DHCP или робота в режиме PPTP VPN.
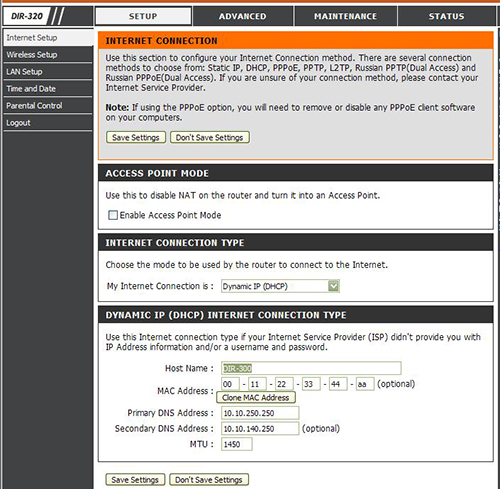
- Произвести настройки нашого соединения указав Ip адрес, маску подсети и шлюз , также указать предпочитаемые DNS серверы.
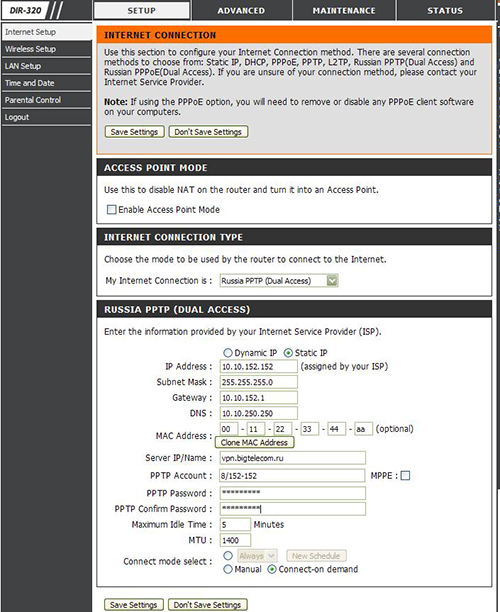
Setup. Wireless setup
Этот подраздел позволяет задать название нашей точки и установить ключ безопасности. Введем название нашей будущей сети вайфай и пароль к ней. Проделав эти шаги стоит сохранить данную конфигурацию нажав на кнопочку «Save settings».
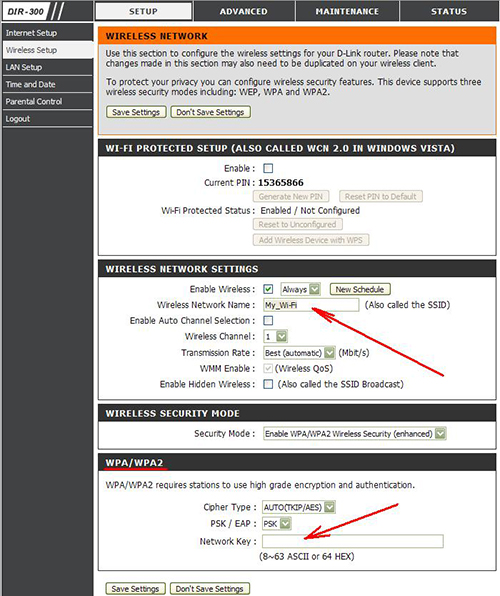
После этого настройку роутера можно считать выполненной. В случае если вы где то нечаянно изменили настройки и не можете попасть в меню роутера, не пугайтесь, их можно сбросить по умолчанию кнопочкой «Reset», которая находится возле питания.
 Главная
Главная
 Регистрация
Регистрация
