Настройка сети между Windows XP и Windows 7
Правильно настроить сетевое соединение между двумя компьютерами с разными версиями операционных систем семейства Windows, задача, которая для простого пользователя персонального компьютера может показаться на первый взгляд сложной. В данной статье мы постараемся разобрать все тонкости и нюансы в настройке сети между компьютерами под управление операционных систем Windows XP и Windows 7.
Настройка сети с доменной структурой
Для того чтоб настроить соединение между двумя рабочими станциями в сети с доменной структурой мы должны иметь права администратора, знать название домена и диапазон IP адресов, которые используются в данном сетевом окружении.
Для того чтоб настроить соединение на рабочей станции выполните следующие шаги:
Настройка операционной системы Windows XP
1.Настройка протокола TCP/IP .
Откройте «Сетевые подключения», для этого нажмите правой клавишей мыши на ярлыке «Сетевое окружение» и выберете пункт «Свойства».
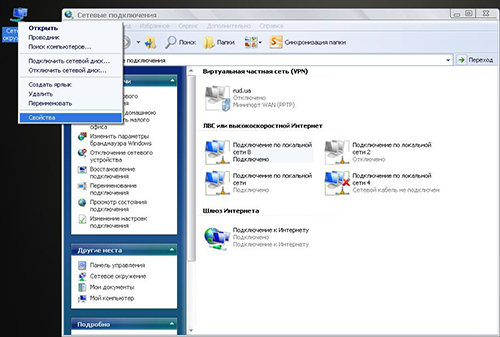
Для изменения настроек подключения выберете пункт свойства, кликнув провой клавишей мыши на нем. В открывшемся меню выберете пункт «Протокол Интернета (TCP/IP)» и нажмите «Свойства».
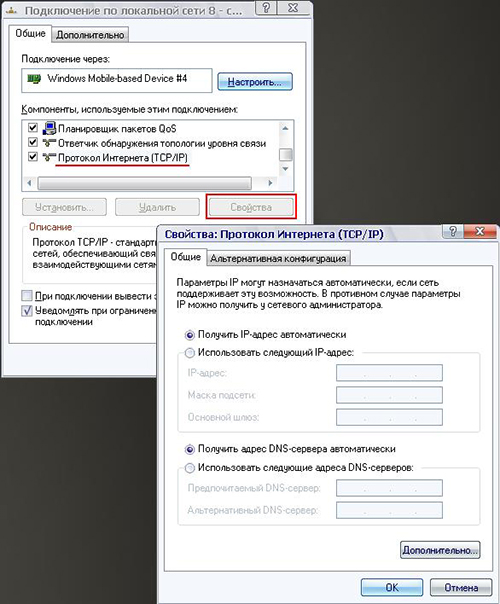
Чтоб изменить параметры настройки сети, выберете пункты «Использовать следующий IP адрес» и «Использовать следующие адреса DNS-серверов». В случае использования DHCP сервера в вашей сети , оставьте настройки по умолчанию.
Для настройки сети укажите:
- IP адрес – адрес компьютера в сетевом пространстве.
- Маску подсети- маска, которая указывает границы подсети.
- Основной шлюз – устройство, которое используется для сопряжения сетей.
- Адрес DNS сервера – сервер для получения информации о домене.
После введения всех данных для настройки, сохраните все нажатием кнопки «Ок».
2. Введение компьютера в домен
Настроив сетевое подключение, перейдем к введению нашего компьютера в домен. Для этого в свойствах нашего ПК выберем вкладку «Имя компьютера» и нажмем кнопку «Изменить». В отрывшемся окне введем имя компьютера и названия домена, к которому мы хотим присоединиться.
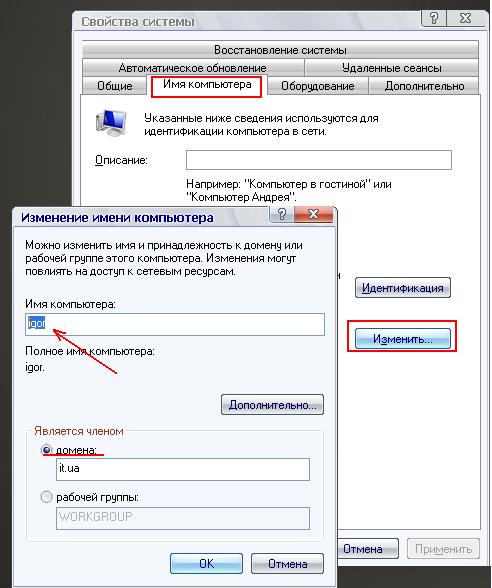
После введения данных и нажатия кнопки «Ок» , система спросит логин и пароль пользователя с правами администратора. После аутентификации нам попросят перегрузить компьютер, после которой мы сможем войти в компьютер.
Настройка операционной системы Windows 7
Настройка операционной системы Windows 7 почти не отличается от настройки Windows XP.
Откройте панель управления и выберете «Центр управления сетями и общим доступом».
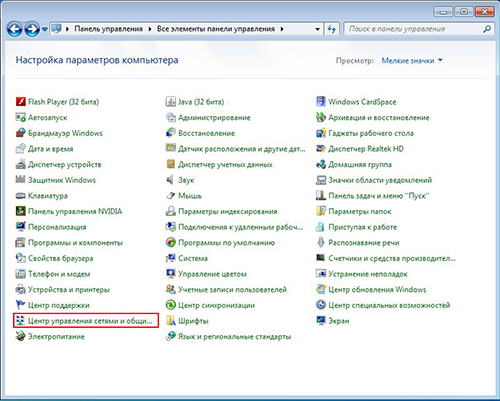
Для просмотра подключений кликните на пункт «Изменения параметров адаптера». Открыв окно с списком подключений настройте параметры соединения соответственно с настройками в операционной системе Windows XP.
Забиваем Сайты В ТОП КУВАЛДОЙ - Уникальные возможности от SeoHammer
Каждая ссылка анализируется по трем пакетам оценки:
SEO, Трафик и SMM.
SeoHammer делает продвижение сайта прозрачным и простым занятием.
Ссылки, вечные ссылки, статьи, упоминания, пресс-релизы - используйте по максимуму потенциал SeoHammer для продвижения вашего сайта.
Что умеет делать SeoHammer
— Продвижение в один клик, интеллектуальный подбор запросов, покупка самых лучших ссылок с высокой степенью качества у лучших бирж ссылок.
— Регулярная проверка качества ссылок по более чем 100 показателям и ежедневный пересчет показателей качества проекта.
— Все известные форматы ссылок: арендные ссылки, вечные ссылки, публикации (упоминания, мнения, отзывы, статьи, пресс-релизы).
— SeoHammer покажет, где рост или падение, а также запросы, на которые нужно обратить внимание.
SeoHammer еще предоставляет технологию
Буст, она ускоряет продвижение в десятки раз,
а первые результаты появляются уже в течение первых 7 дней.
Зарегистрироваться и Начать продвижение
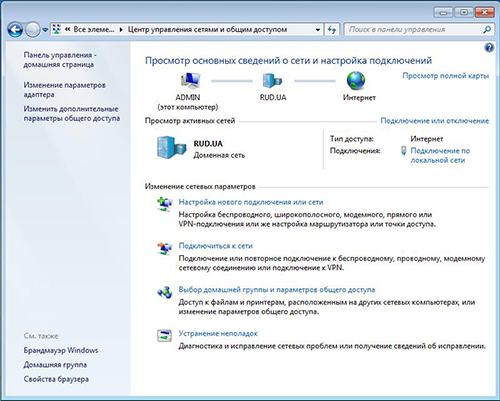
После того как вы настроите параметры подключения , подключите компьютер в домен. Для этого зайдите в свойства компьютера и нажмите «Изменить параметры ». Настройки подключения к домену не отличаются от настроек в Windows XP.
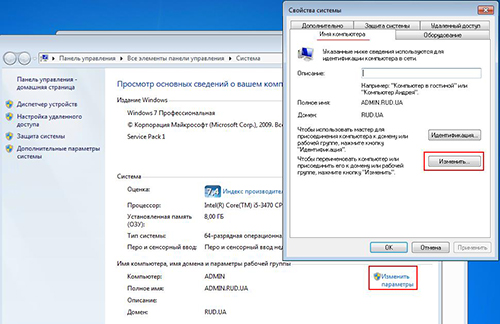
Если возникли проблемы с настройками сетевого подключения в Windows 7, то воспользуйтесь подробной инструкцией настройки сети на W7.
Проверка соединения.
После того как вы настроите подключения на обоих компьютерах, проверьте соединения между ними. Для этого выполните команду в командной строке одного из ПК:
Ping 192.168.0.2,
где 192.168.0.2 IP адрес компьютера с которым мы хотим проверить соединение. Результатом проверки должны быть переданные пакеты по сети другому компьютеру.
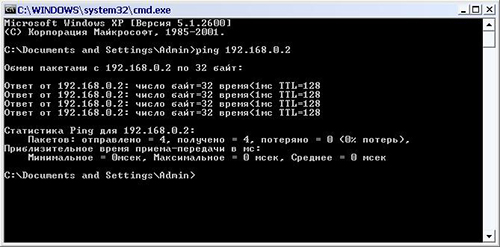
Доступ к папке.
Проверив доступность к другому компьютеру, откроем доступ к данным нашего компьютера. Для этого в свойствах папки, которую мы хотим «расшарить», на вкладке «Доступ» отметим галочками пункты «Открыть общий доступ к этой папке » и в случае если мы хотим чтоб пользователи могли изменять файлы « Разрешить изменение файлов по сети».
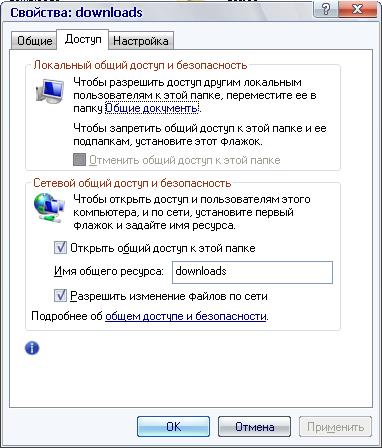
Результатом выполненных действий будет доступность папки в сети.
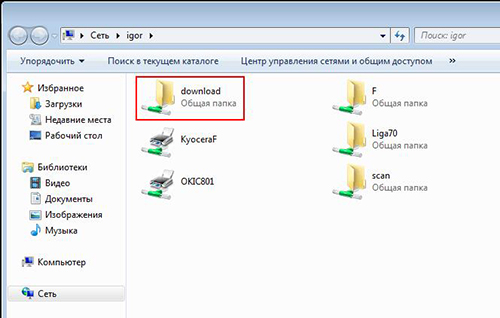
Настройка сети с групповой структурой.
Если вы желаете настроить сеть между двумя или более компьютерами дома, то вы можете использовать сеть с групповой структурой. Отличие в настройках группового соединения от сети с доменной структурой будет то, что в настройках обоих компьютеров мы будем использовать принадлежность к группе, а не домену. Соединяемые компьютеры должны быть в одном диапазоне IP адресов и находится в группе с одинаковым названием.
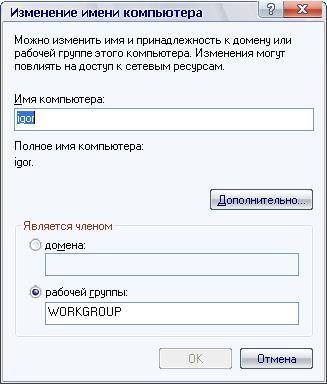
 Главная
Главная
 Регистрация
Регистрация
