Черный
экран при загрузке Windows 7
Черный
экран при загрузке Windows 7 – это
одна из самых неприятных вещей, которая может случится с нашим компьютером. Но
не стоит сразу же доставать диск с операционной системой и переустанавливать Windows 7, ведь эту проблему можно
решить и другими, более легкими способами. В сегодняшней статье мы подробно
рассмотрим как можно решить проблему появления
черного экрана при загрузке в windows 7 своими силами, рассмотрим
причины появления черного экрана, а также научимся предотвращать его появление.
Черный
экран при загрузке Windows. Что
делать?
Итак,
давайте разберемся почему операционная система не загружается и что является
причиной появления черного экрана в Windows 7?
Основные причины всего две. 1 – это сбой в работе жесткого диска, что как
следствие приводит к повреждению системных файлов и вызывает ошибки в работе
системы. 2 – это самые обычные вирусы, троянские модули и прочее вредоносное
ПО. Кстати, черный экран при загрузке Windows пришел на смену
синему экрану смерти, которого все так сильно боялись, но
в отличии от него, с черным экраном можно работать и пробовать восстановить
ситуацию.
При
загрузке windows 7 появляется черный экран
Итак,
давайте сначала разберем ситуацию, в которой операционная система Windows 7 вообще не загружается, а
вместо рабочего стола появляется черный экран. Первое что нужно сделать в такой
ситуации это зайти в безопасный режим. Как это делается? Сначала Вам нужно
перезагрузить компьютер и во время его загрузки нажимать клавишу F8 (F8 лучше всего
начать нажимать в момент перед началом загрузки windows 7!!!). У Вас появится специальное меню, в котором
Вам нужно будет выбрать пункт "Безопасный режим” и нажать Enter:
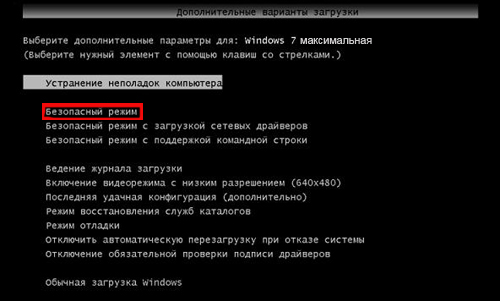
Для
чего это делается? Безопасный режим на самом деле очень полезная вещь. Все дело
в том, что в этом режиме запускаются только самые необходимые программы и
службы, которые необходимы для корректной работы Windows. Также этот режим очень часто используется для
входа в систему, которая была подвержена действию вирусов, а также для восстановления
удаленной информации или подготовки компьютера для переустановки ОС. Если в
безопасный режим Вы вошли, у Вас появился рабочий стол, панель задач и ярлыки
на рабочем столе, то это означает то, что черный экран при загрузке Windows был
вызван сбоем какой-то службы, программы или драйвера, которые были установлены
незадолго до появления черного экрана. В таком случае лучше всего сделать
восстановление системы или же удалить недавно установленные драйверы и
программы через Панель управления -> удаление программ.
Если
же в Безопасный режим компьютер не входит, то тогда Вам необходимо восстановить
операционную систему, это можно сделать, вставив в привод диск с операционной
системой и выбрав соответствующие настройки. Иногда бывают случаи, что даже после
восстановления системы черный экран все равно не исчезает, в таком случае
необходимо полностью переустановить Вашу ОС на новую. Как это сделать Вы можете
почитать в статье:
как установить windows 7.
Черный
экран при загрузке. Если Windows загружается
Очень
часто черный экран появляется в результате ошибок, связанных с активацией Windows. В таком случае Вам просто
необходимо заново ввести лицензионный код операционной системы и подтвердить
введенные данные. Но в большинстве случаев это все же связано с действие
вирусов и вредоносного программного обеспечения. Если же Windows у Вас
загрузилась но при этом вместо рабочего стола у вас черный экран, то Вам
необходимо выполнить следующие действия.
1. Выполните
комбинацию клавиш Crtl+Alt+Del
2. Выберете
пункт меню запустить диспетчер задач. В случае если диспетчер задач по каким-то
причинам не запускается, то читайте статью о том, как это исправить: не
запускается диспетчер задач.
3. Перейдите
на вкладку процессы и найдите там процесс explorer.exe:
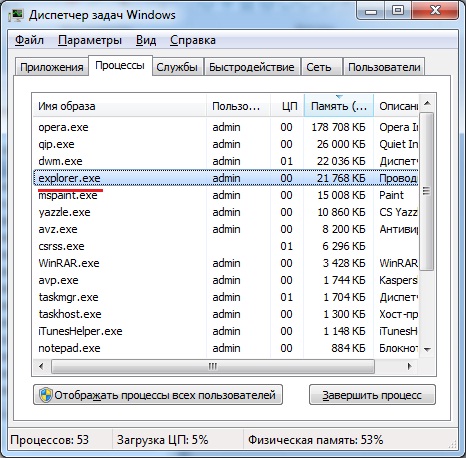
4. В случае,
если такого процесса у Вас нет, то нажмите в меню новая задача и в появившемся
окне впишите следующею фразу: explorer.exe . После чего нажмите ОК:
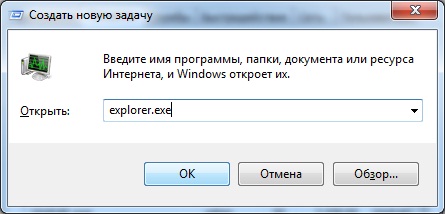
Подробнее о восстановлении процесса explorer.exe Вы можете почитать в статье: как восстановить explorer.exe
Если
после этого черный экран пропал, то проблема практически решена. Для
завершения, Вам необходимо нажать Пуск ->Выполнить и в окне вписать команду:
regedit и нажать
ОК. У Вас откроется редактор реестра. Здесь Вам нужно пройти по пути HKEY_LOCAL_MACHINE
/ SOFTWARE / Microsoft / WindowsNT / CurrentVersion / Winlogon и в параметре Shell прописать значение explorer.exe (кстати, если в параметре Shell написано
что-то другое, то это обязательно нужно удалить!!! В поле значение параметра Shell должно быть написано только explorer.exe!!!):
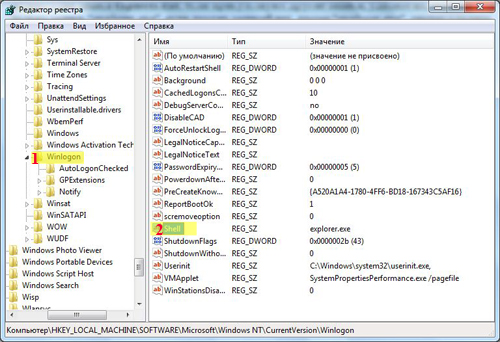
Если
же эти действия ни к чему не привели, то вредоносная программа заблокировала использование
данного процесса. Для этого снова заходим в диспетчер задач в меню выбираем
Новая задача и в появившемся окне впишите фразу: iexplorer.exe и нажмите ОК. У вас откроется интернет браузер. Находим и скачиваем из
Интернета антивирусную программу AVZ. После
этого запускаем программу и выполняем следующие действия:
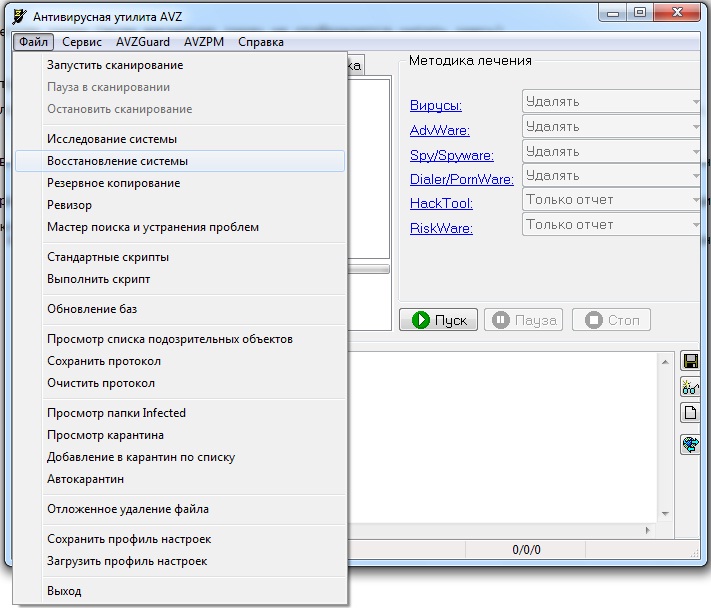
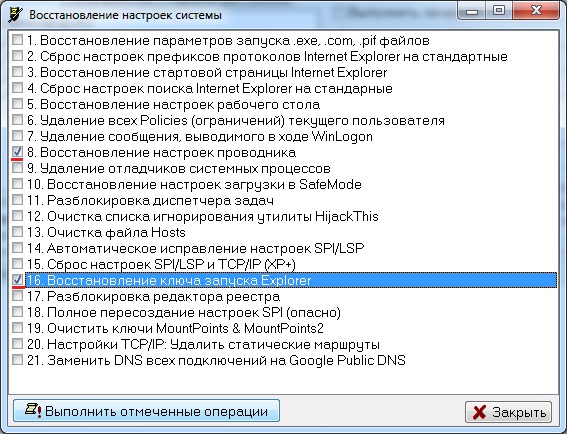
Еще
один вариант устранения черного экрана при загрузке Windows 7
Для
этого во время пребывания черного экрана, очень быстро пять раз под ряд
нажимаем клавишу Shift, можно
также нажать клавишу и удерживать её на протяжении 10-15 секунд. После этого у
Вас появится окно, с надписью «Включить залипание клавиш?» В данном окне нажимаем на ссылку:
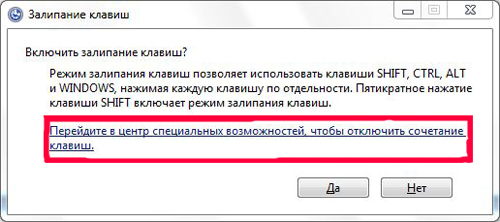
В
открывшемся окне в строчке, которая находится верхнем правом углу, пишем: "Диспетчер
задач”:
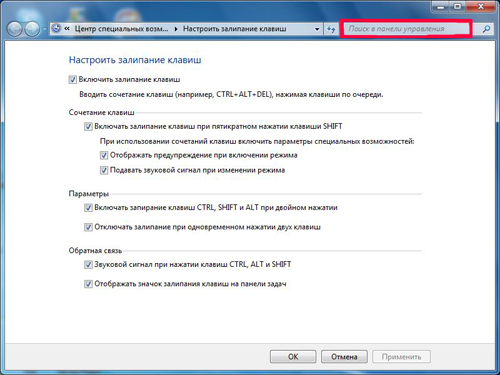
После открытия окна "Панель управления”, переходим пункту "Система”:
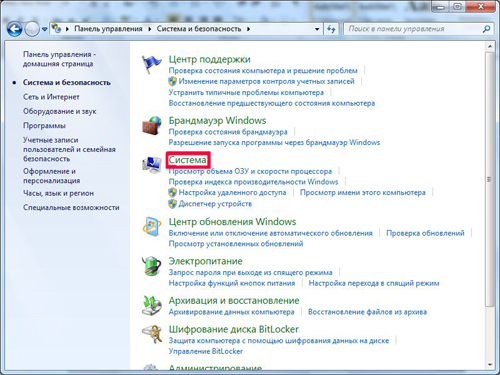
В
появившемся окне выбираем пункт "Защита системы”:
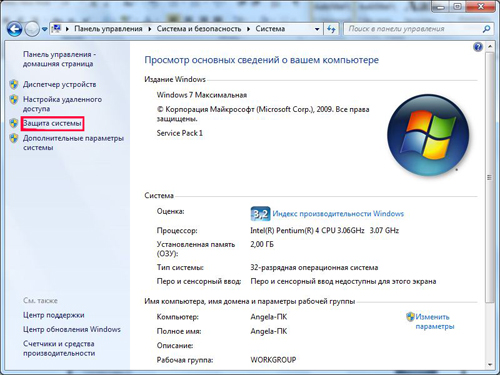
В
открывшемся окне "Свойства системы” нажимаем на кнопку "Восстановление…”:
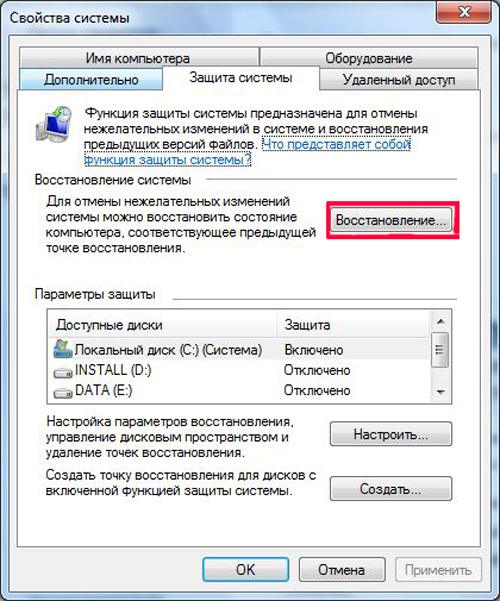
В
следующем окне нажимаем Далее:
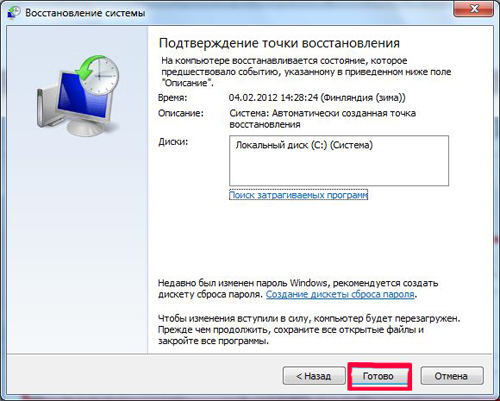
Ставим
птичку и выбираем другие точки восстановления:

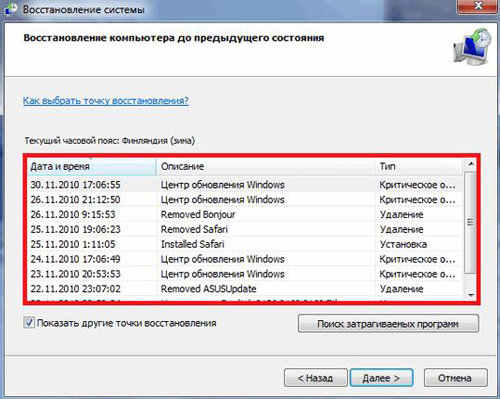
Рекомендуется
выбирать более ранние точки, когда система работала максимально стабильно. После
этого просто нажимаем кнопку Готово:
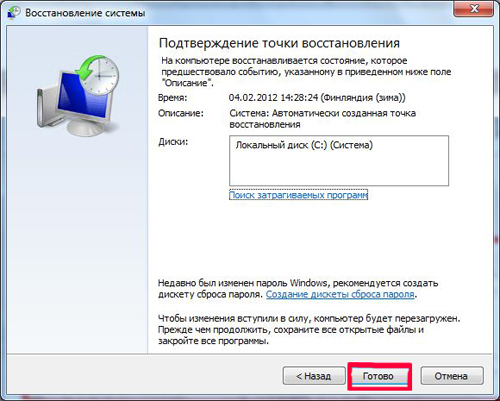
После
всех этих манипуляций черный экран при загрузке Windows 7 должен
пропасть! Также после этого рекомендуется установить антивирус Касперского и
просканировать весь компьютер на наличие вирусов. Также можно использовать
бесплатную антивирусную программу от доктор веб, которая называется dr. WebCureIT. После проверки компьютера на
вирусы и лечения в случаи обнаружения вредоносного ПО, Вы можете быть уверены,
что черный экран при загрузке Windows уже не появится.
Возможно Вам также будет полезной статья
установка Windows 7 с флешки Главная
Главная
 Регистрация
Регистрация
