Инструкция по настройке микрофона на Windows 8 (в картинках)
В наше время использование микрофона в работе с такими программами как Skype, Justvoip просто не заменима, да и просто запись видеороликов с компьютера не сможет обойтись без этого устройства. С приходом новой операционной системы Windows 8 у некоторых пользователей возникли проблемы с настройкой микрофона при роботе с некоторыми программами. В этой статье мы расскажем, как настроить микрофон в операционной системе Windows 8 и рассмотрим также нюансы настройки в программе Skype .
Содержание статьи
Подключение микрофона
Для начала подключите микрофон к компьютеру. Для этого воткните его штекер в розовый разъем вашей звуковой карты. Эти разъемы находятся с тыльной стороны системного блока.



Если вы используете микрофон с разъемом USB, то просто воткните его в свободный USB порт. Сделав это, система должна подать сигнал о подключенном устройстве.
Установка драйвера микрофона
Для того чтобы установить любое устройство на компьютере, стоит точно определить его модель, в случае использования встроенного микрофона в ноутбуке, убедитесь что вы правильно определили его название. Изменение хоть в одной букве модели ноутбука может привести к неправильно выкачанным драйверам звуковой карты, вследствие чего, устройство не будет работать.
Установите драйвера и перезагрузите компьютер. После перезагрузки найдите микрофон в «Диспетчере устройств» операционной системы, на вкладке «Звуковые, видео и игровые устройства».

Настройка микрофона
Найдя устройство в диспетчере задач, и убедившись в его правильной установке, перейдем к настройке микрофона. Для этого нам нужно запустить оснастку «Звук». Найти ее можно в «Панель управления», в разделе «Оборудование и звук».
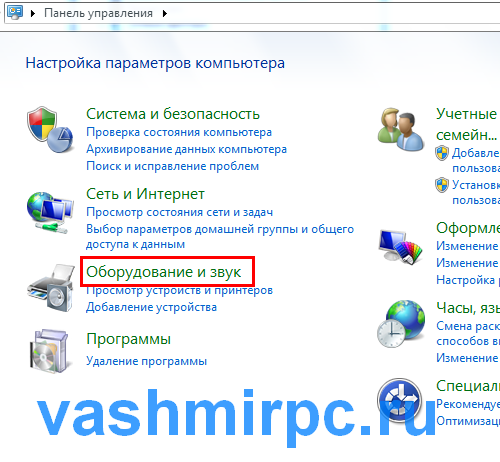
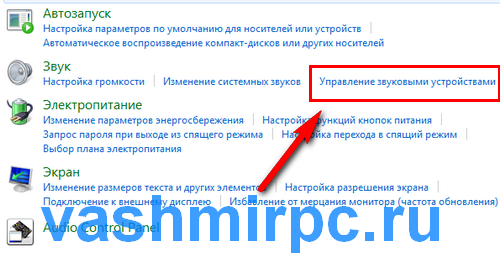
В окне настройки звуков перейдите на вкладку «Запись». В окне данной оснастки мы можем увидеть существующие в нашей системе микрофоны и настроить тот, который нам нужен. Для этого выберете Его и нажмите «Свойства». В следующем окне, на вкладке «Уровни », можно настроить чувствительность микрофона.

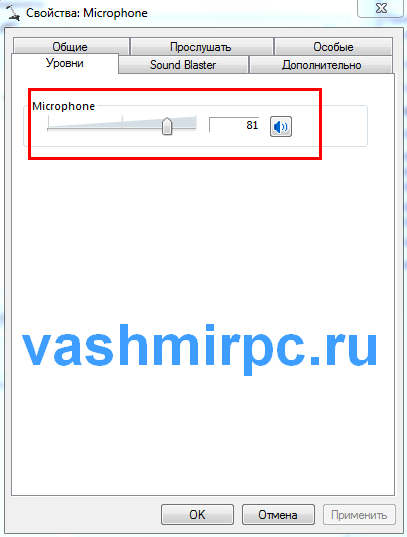
На вкладках «Улучшения» Вы можете улучшить качество воспроизведения, выбрав галочками пункты «Удаление постоянной составляющей», «Подавление шума», «Формирование луча» и «Подавление эхо»
Вкладка «Прослушать» позволит нам оценить качество записи с помощью нашего микрофона.
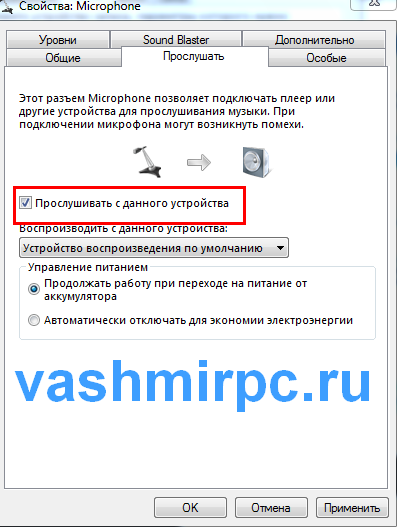
Настройка микрофона в Skype в Windows 8
Разработчики Windows 8 намного упростили настройку программы Skype в новой версии операционной системы. В данных настройках вы можете только выбрать устройство, с которого будет производиться запись звука, а все настройки производятся в оснастке « Звук».
Сначала заходим в настройки Skype. Если вы до этого пользовались Windows 7, то разобраться будет очень просто. поскольку интерфейс тут такой же.
Забиваем Сайты В ТОП КУВАЛДОЙ - Уникальные возможности от SeoHammer
Каждая ссылка анализируется по трем пакетам оценки:
SEO, Трафик и SMM.
SeoHammer делает продвижение сайта прозрачным и простым занятием.
Ссылки, вечные ссылки, статьи, упоминания, пресс-релизы - используйте по максимуму потенциал SeoHammer для продвижения вашего сайта.
Что умеет делать SeoHammer
— Продвижение в один клик, интеллектуальный подбор запросов, покупка самых лучших ссылок с высокой степенью качества у лучших бирж ссылок.
— Регулярная проверка качества ссылок по более чем 100 показателям и ежедневный пересчет показателей качества проекта.
— Все известные форматы ссылок: арендные ссылки, вечные ссылки, публикации (упоминания, мнения, отзывы, статьи, пресс-релизы).
— SeoHammer покажет, где рост или падение, а также запросы, на которые нужно обратить внимание.
SeoHammer еще предоставляет технологию
Буст, она ускоряет продвижение в десятки раз,
а первые результаты появляются уже в течение первых 7 дней.
Зарегистрироваться и Начать продвижение
Выбираем пункт «инструменты - настройки»:
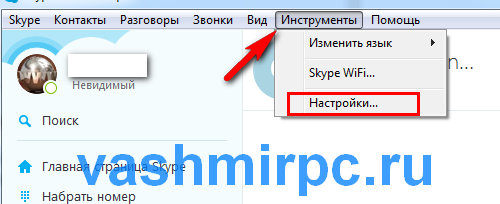
Потом переходим на вкладку «настройка звука», которое находиться в меню слева. И выбираем из выпадающего списка свой микрофон. В нашем случае это Microphone (SB X-FI Xtreme Audio). У нас такое название микрофона потому, что он подключен к звуковой карте. Если у вас звук встроен в материнскую плату, то название будет другим, например Realtek и т.п:
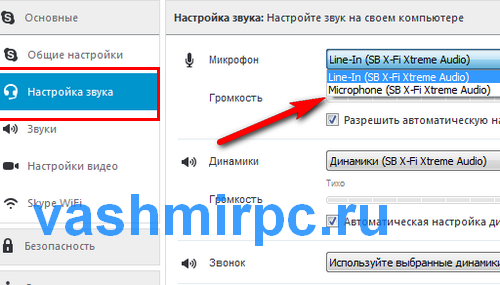
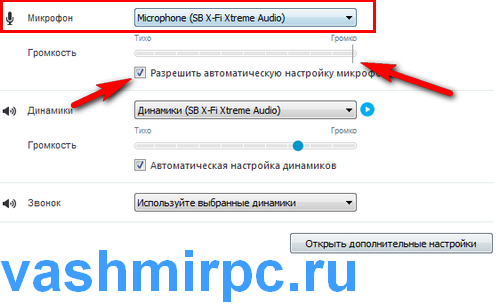
Следующий шаг. Нажимаем на кнопку «открыть дополнительные настройки»
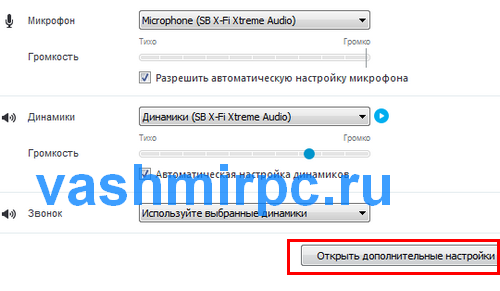
В этих настройках вы можете изменить расположение устройств по умолчанию. И проверьте или зеленые птички стоят напротив используемого микрофона и динамиков, с которых будет воспроизводится звук:
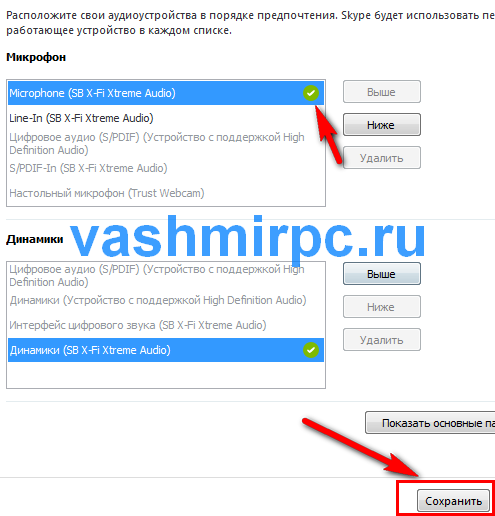
Все. На этом инструкция по настройке микрофона в Windows 8 и Skype завершена. Если у вас есть какие-то вопросы, предложения или замечания, просим писать их в комментариях к этой статье.
 Главная
Главная
 Регистрация
Регистрация
