Как перенести Windows 7 на другой компьютер
или локальный диск. Подробная инструкция
В данной
статье будет рассмотрен способ переноса Windows 7 с локального
диска C на локальный диск D. Данный способ является универсальной инструкцией
и подходит для решения следующих проблем:
1.
Перенос Windows 7 на другой компьютер
2.
Перенос Windows 7 на другой винчестер или локальный диск
Сразу хочу вас предупредить! Эта статья в первую
очередь ориентирована на продвинутых пользователей компьютера. Если с
компьютером вы на «ты» то проблем с пониманием инструкции по переносу Windows на другой диск
или винчестер возникнуть не должно. Если Вы начинающий пользователь, то читайте
статью внимательно от корки до корки. Если все пункты инструкции вы поймете и
вопросов у вас не возникнет, то тогда отлично. Если вам покажется это сложным,
то тогда хорошо подумайте! Может Вам будет гораздо проще установить новый Windows на нужный раздел!
Сразу
даю вам ссылки на инструкции по установке новой операционной системы:
Ну, вроди бы разобрались) Ну а тепер вдыхаем и
поехали…)
Почему перенести Windows 7 лучше чем просто переустановить его?
Иногда
возникает такая ситуация, что нужно не переустановить операционную систему Windows 7, а перенести ее на другой компьютер или другой
диск, например с диска С на диск D и при этом
сохранить все настройки, установленные программы, драйвера и т.д.
Конечно, можно поставить и чистую систему. Но
тогда вам придется ставить драйвера, программы и т.д. В общем это долго и
мучительно. А если мы перенесем Windows на другой диск, то сохраним все настройки плюс
кучу времени, сил и энергии. При этом система останется именно в том состоянии,
к которому вы привыкли, но уже на другом локальном диске или винчестере.
Давайте сейчас подробнее рассмотрим процесс
переноса операционной системы с одного локального диска на другой диск (или с
одного компьютера на другой).
Инструкция
Шаг 1 - Создаем резервную копию Windows 7
У нас имеется два локальных диска. Диск C и Диск D.
На диске C установлена операционка, а на диск D её нужно перенести. Первым делом перед переносом
системы вам необходимо сделать её резервную копию (бекап).
Для этого я использую программу Acronis True Image. После создания бекапа вам
нужно будет разместить его на другой локальный диск (Е, F, G
и т.п). Только не на диск С (так как он системный) и не на D, потому, что туда будем ставить Windows.
Кстати,
при использовании Акрониса нужно быть внимательным – программа по-своему
маркирует диски если работает с загрузочной флешки или диска, поэтому будьте
внимательны. Я в этом случае ориентируюсь по размеру дисков, а не по букве.
Забиваем Сайты В ТОП КУВАЛДОЙ - Уникальные возможности от SeoHammer
Каждая ссылка анализируется по трем пакетам оценки:
SEO, Трафик и SMM.
SeoHammer делает продвижение сайта прозрачным и простым занятием.
Ссылки, вечные ссылки, статьи, упоминания, пресс-релизы - используйте по максимуму потенциал SeoHammer для продвижения вашего сайта.
Что умеет делать SeoHammer
— Продвижение в один клик, интеллектуальный подбор запросов, покупка самых лучших ссылок с высокой степенью качества у лучших бирж ссылок.
— Регулярная проверка качества ссылок по более чем 100 показателям и ежедневный пересчет показателей качества проекта.
— Все известные форматы ссылок: арендные ссылки, вечные ссылки, публикации (упоминания, мнения, отзывы, статьи, пресс-релизы).
— SeoHammer покажет, где рост или падение, а также запросы, на которые нужно обратить внимание.
SeoHammer еще предоставляет технологию
Буст, она ускоряет продвижение в десятки раз,
а первые результаты появляются уже в течение первых 7 дней.
Зарегистрироваться и Начать продвижение
Делаем Backup
Сделать бекап очень просто. Запускаем программу Acronis True Image и следуем действиям, представленных на фото ниже:
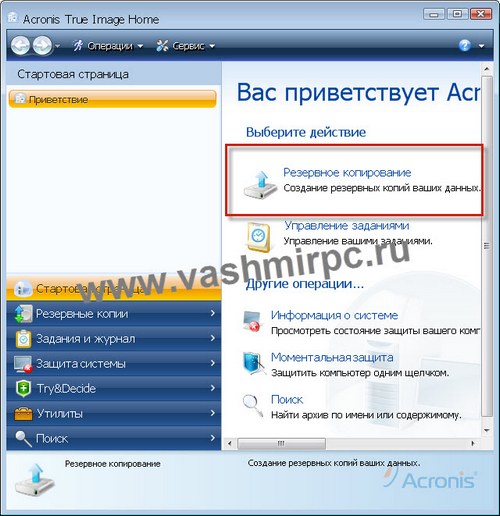
Запускаем резервное копирование:
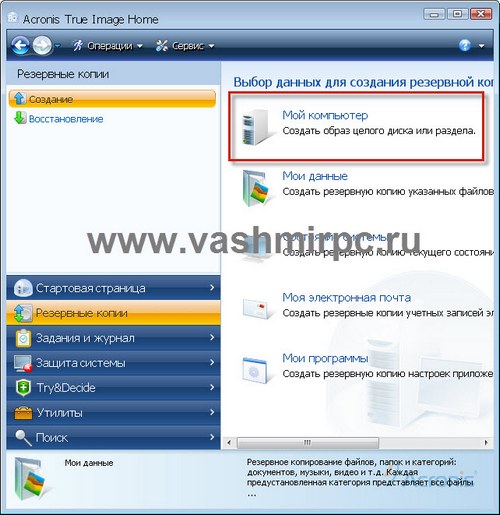
Указываем диск на котором установлена Windows:

Создаем новый архив (бекап):
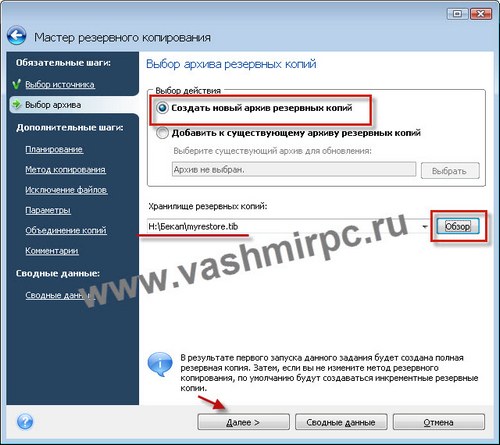
Отключаем планирование:
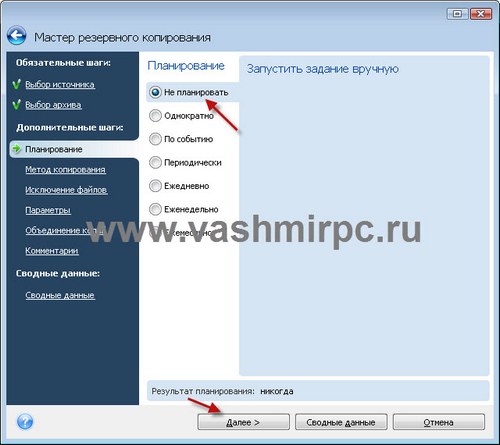
Выбираем инкрементный тип бекапа:
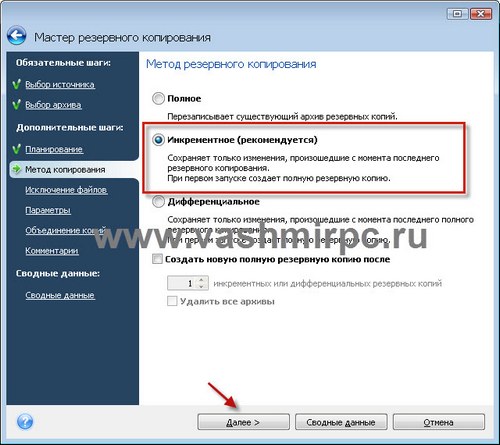
Здесь оставляем все как есть (по умолчанию):
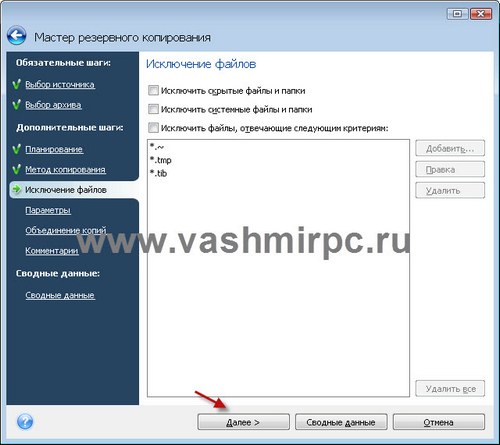
Можете настроить защиту паролем для своего бекапа:
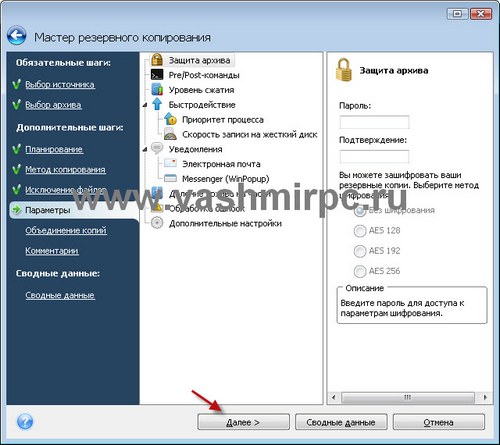
Настройки резервирования (по умолчанию):
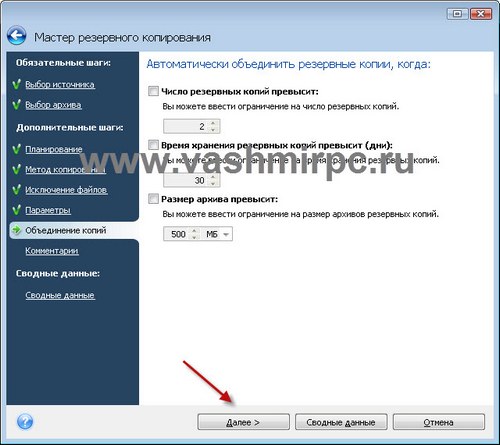
Далее:
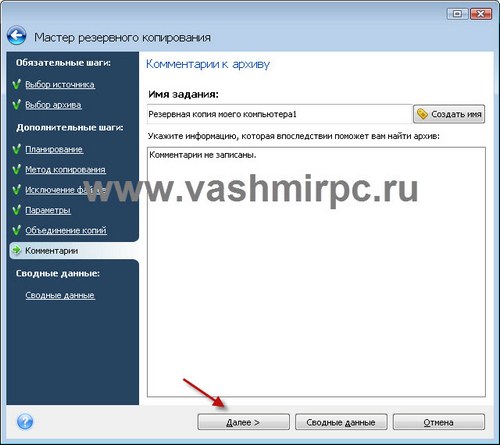
Далее:
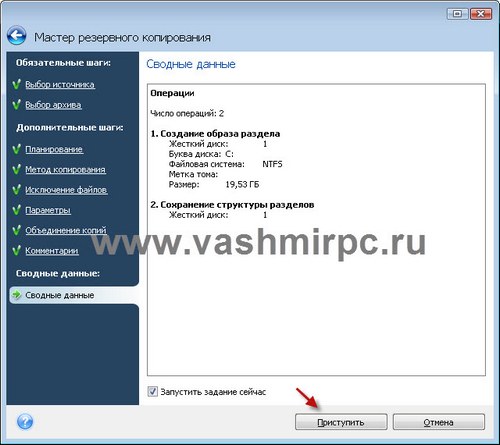
Далее:
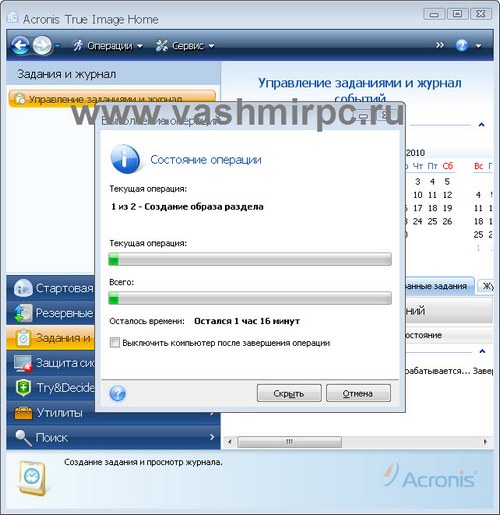
Далее:
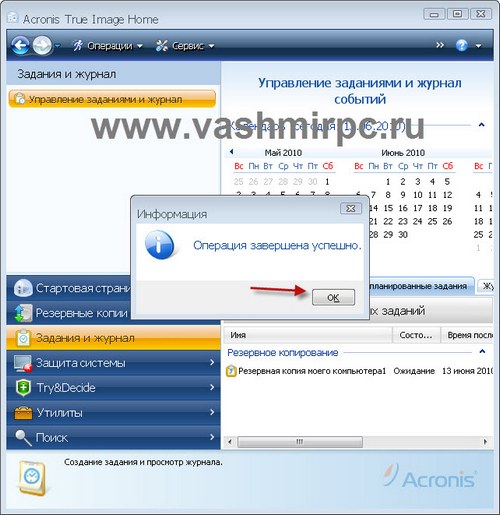
Шаг 2 - Переносим Windows на
другой диск (компьютер, винчестер)
Ок. Бекап создан и находиться на стороннем
локальном диске или винчестере. Теперь вам нужно его восстановить на локальный
диск D.
Сделать это очень просто! Опять запускаете программу Acronis True Image. Теперь вместо пункта «Резервное
копирование» выбирайте пункт «Восстановление». И выполняете действия, которые практически повторяют этапы
создания бекапа:

Выбираем созданный нами бекап Windows 7 и нажимаем «Восстановить»:
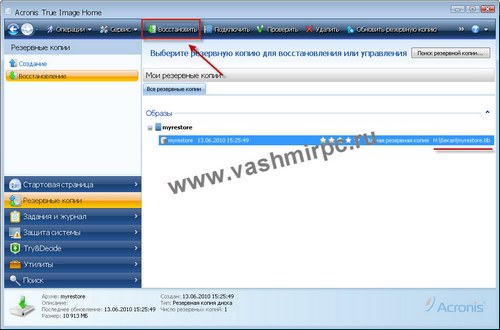
Выбираем пункт «Восстановить диски или разделы»:
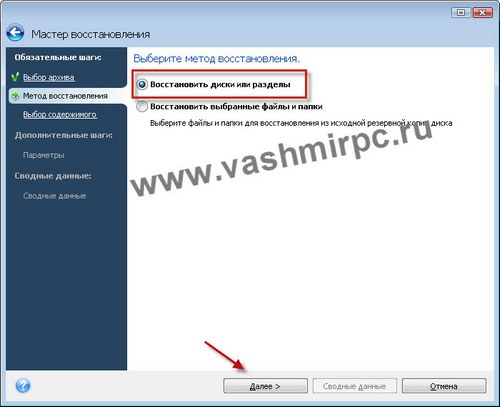 Не смотря на то, что систему нам нужно поставить на диск D, в этом окне все равно выбираем локальный диск С!!!:
Не смотря на то, что систему нам нужно поставить на диск D, в этом окне все равно выбираем локальный диск С!!!:
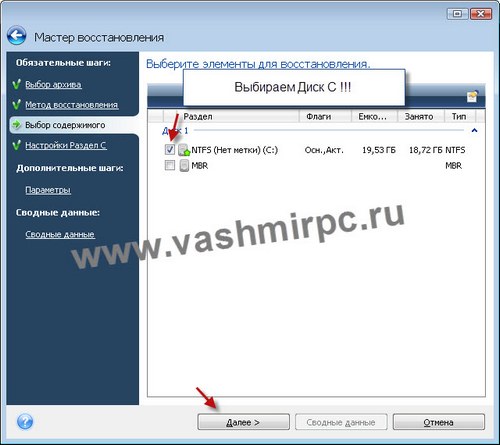
Изменяем место для распаковки бекапа:
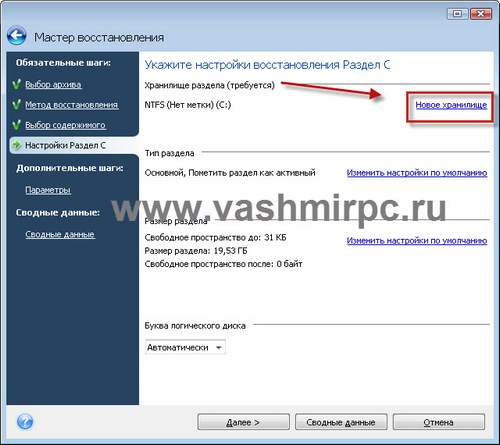
Выбираем диск D для установки в него Windows 7 с нашего бекапа:
 Настройки изменены! Теперь система будет распакована на локальный диск D!!!:
Настройки изменены! Теперь система будет распакована на локальный диск D!!!: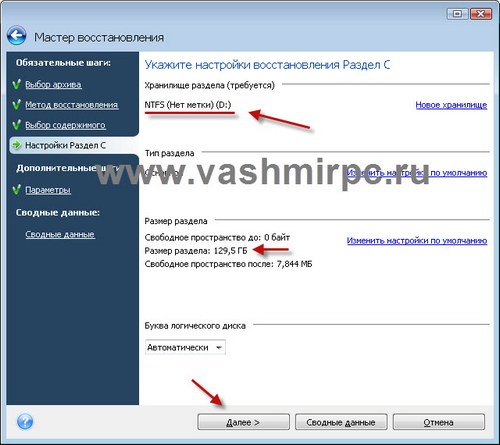
Нажимаем кнопку Приступить:
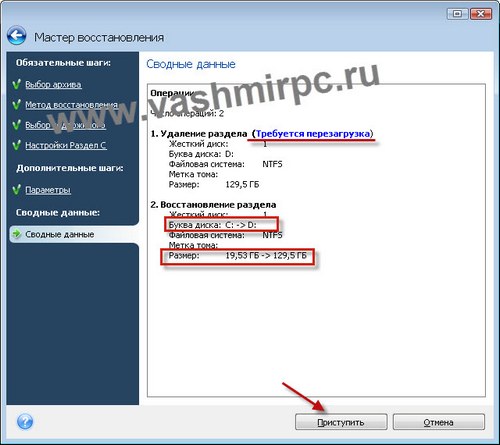
После этого компьютер отправиться на
перезагрузку!
Загрузка программы Acronis True Image выполниться автоматически, так
что не переживайте, а просто ждите! После того как программа загрузиться запускаем
восстановление и, при необходимости, повторяем действия что описаны выше!
Если вы
переносите Windows на другой
винчестер!
Хотелось бы
отметить, что если вы не намерены больше использовать в работе свой старый
винчестер, то перед разворачиванием системы на новый жесткий диск, его лучше снять
– это позволит избежать конфликтов, когда на компьютере окажется две одинаковые
операционки.
После того, как разворачивание произошло
(надеюсь успешно) на диск D, компьютер
нужно перезагрузить.
В итоге у вас на компьютере получается две
рабочие операционные системы: на Диске C и
на Диске D или же на другом диске, в случае если Вы
распоковали бекап на другой винчестер.
Шаг 3 - Удаление старой операционной системы
После перезагрузки все равно загрузится старая
система. Чтобы работать только с новой, вам нужно удалить старую операционку.
Рассмотрим процедуру удаления через командную строку.
Запускаемся с загрузочного диска Windows 7. У вас появляется меню, в котором два пункта –
Установить и Восстановление системы. Нам нужен второй пункт:
В параметрах восстановления вам необходимо
выбрать первый пункт «Используйте средства восстановления …» и нажать Далее.
После этого появляется еще одно меню и в нем выбирает последний пункт – «Командная
строка».
Вводим команду Bootrec.exe /RebuildBcd, с помощью которой происходит сканирование всех
разделов жестких дисков на наличие операционной системы. Команда находит вторую
версию системы на диске F и
предлагает внести ее в список загрузки. Вам нужно подтвердить выбор с помощью Y.
После подтверждения добавления в загрузку
набираете в командной строке Exit и у вас
появляется меню загрузки установленных у вас операционных систем. После этого
вы выбираете вторую систему (восстановленную). После загрузки загрузочному
диску автоматически присваивается имя С, а не D, как было.
Сервис онлайн-записи на собственном Telegram-боте
Попробуйте сервис онлайн-записи VisitTime на основе вашего собственного Telegram-бота:
— Разгрузит мастера, специалиста или компанию;
— Позволит гибко управлять расписанием и загрузкой;
— Разошлет оповещения о новых услугах или акциях;
— Позволит принять оплату на карту/кошелек/счет;
— Позволит записываться на групповые и персональные посещения;
— Поможет получить от клиента отзывы о визите к вам;
— Включает в себя сервис чаевых.
Для новых пользователей первый месяц бесплатно.
Зарегистрироваться в сервисе
Обратите внимание – ваш старый диск С вообще пропал из
Проводника. Но на самом деле он никуда не делся, просто у него отсутствует
метка. Назначить ее вы сможете в ручном режиме через «Управление дисками».
Зайдя сюда, вы увидите немаркированный диск. Присвойте вручную ему удобную вам
букву, скажем F и все, он
снова появится в проводнике.
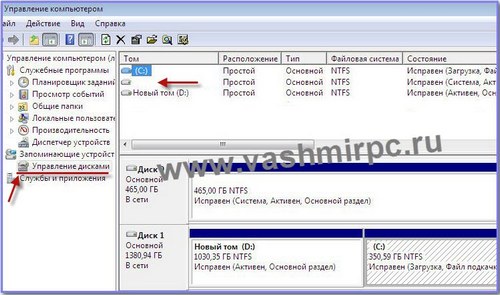
Назначаем букву локальному диску:
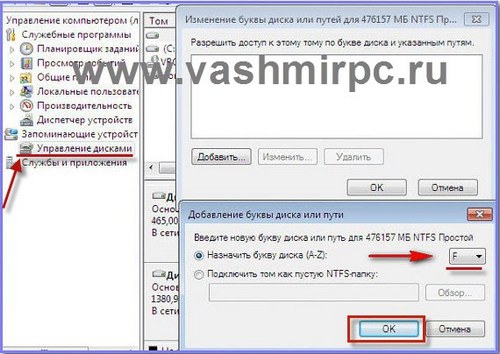
Вот и вся инструкция по переносу Windows на
другой локальный диск.
Кстати, после восстановления, скорее всего,
ваша Windows 7 может запросить повторную активацию.
 Главная
Главная
 Регистрация
Регистрация
