Как удалить программу с компьютера полностью? Инструкция
Добрый день уважаемые читатели! Буквально вчера, на почту нашего портала пришло письмо с вопросом: как удалить программу с компьютера полностью. Мы сразу поняли, что это достаточно распространенная проблема, и даже вспомнили, что сами не раз сталкивались с проблемами с удалением старых программ.
По этому мы решили не просто ответить нашему постоянному читателю, но и создать подробную инструкцию по удалению программ с компьютера на нашем портале.
Ну что же, приступим!
Как удалять программы полностью в ОС Windows 7?
Вообще существует много методов удаления, но мы рассмотрим основные:
- С помощью специализированной утилиты — Revo Uninstaller и аналоги
- С помощью средств самой операционной системы — Удаление программ
- В ручном режиме — полная чистка компьютера ручками (полное удаление ненужной вам программы гарантированно!)
Удаляем программу с помощью Revo Uninstaller
Пользоваться этой программой очень просто! Запускаем ее, в главном окне будет отображаться список установленных программ на вашем компьютере. Выбираем ту, которую хотим удалить и нажимаем кнопку «Unistall» (Удалить на англ.):
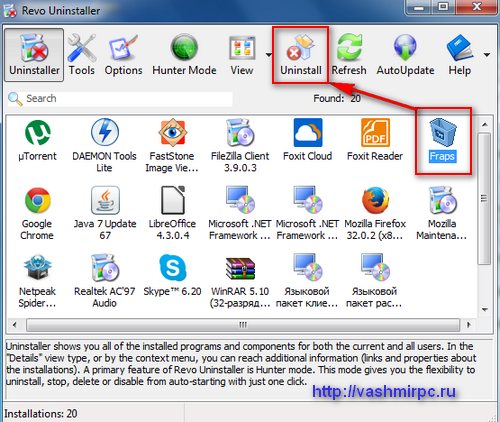
И подтверждаем:
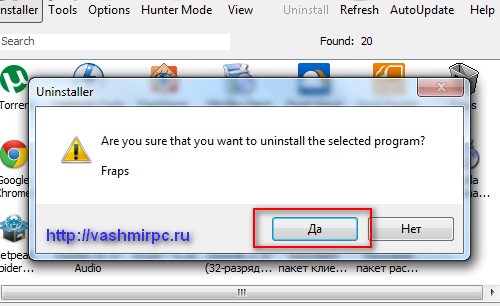
Выбираем режим «Modrate» (Средний от англ.) и нажимаем Next, начнется деинсталляция:
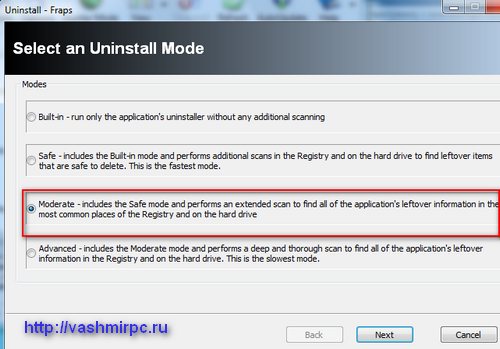
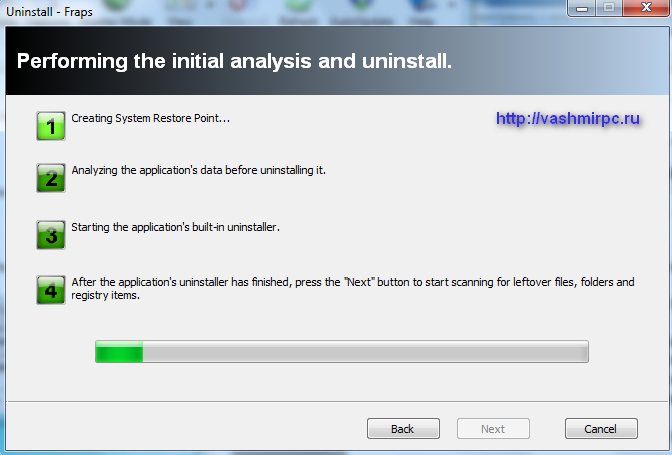
Все. Утилита удалит все компоненты не нужной программы и полностью очистит ваш компьютер от ее файлов.
Удаляем программу с помощью средств системы — Удаление программ
Сделать это очень просто. Заходим в меню «Пуск» - «Панель управления» и ищем там пункт «Удаление программ»:
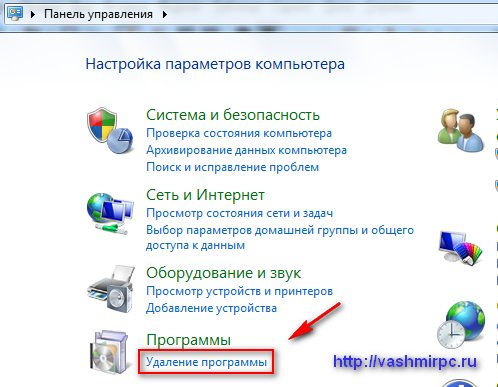
Вы открывшемся списке ищем ту программу, которую мы хотим полностью удалить со своего компьютера. Отмечаем ее и нажимаем на кнопку «Удалить/Изменить»:
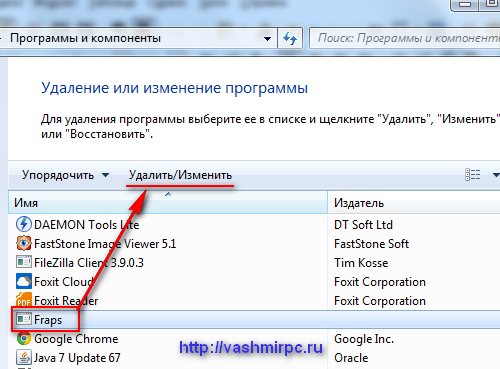
После этого запуститься мастер удаления, где нужно будет просто подтвердить ваши намерения по удалению программы.
Удаление в ручном режиме
Часто бывает так, что даже после удаление программы с помощью утилиты Windows 7 или при помощи программы Revo Uninstaller или аналогов, программа все равно удаляется не полностью.
В таких случаях у вас появляются ошибки при установке новой версии этой программы (часто встречается при удалении антивирусов, визуальных редакторов типа фотошоп и прочих тяжелых программ).
Чтобы исправить такие ошибки, придется воспользоваться ручным удалением!
Инструкция по ручному удалению программы
- Сначала удаляем программу с помощью стандартных свойств Windows (выше мы уже показали как это делается)
- Потом запускаем Revo Uninstaller и удаляем остатки (файлы и папки), которые не удалила Windows
- После чего, нажимаем «Пуск» и в поле «Найти программы и файлы» вводим текст — regedit.

У вас откроется окно с название «Редактор реестра». Здесь мы и будем выполнять полное удаление программы с вашего компьютера.
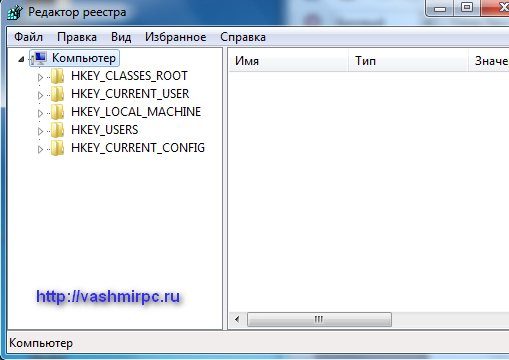
Кто не знает что это такое реестр и кому интересно по-подробнее его изучить, то можете ознакомиться с этой статьей.
Итак, для наглядного примера мы установили на свой компьютер некую утилиту с названием «Fraps» и будем ее сейчас удалять и показывать вам как это делается.
В окне редактора реестра выбираем в меню пункт «Правка» - «Найти далее».
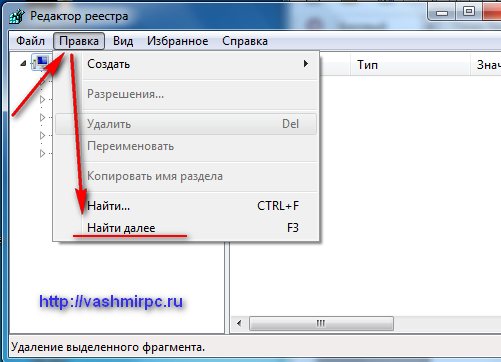
В окне поиска вставляем название программы, которую мы хотим полностью удалить со своего компьютера и нажимаем кнопку «Найти далее». В нашем случае это программа «Fraps» у вас это может быть антивирус касперского, скайп или любая другая.
Забиваем Сайты В ТОП КУВАЛДОЙ - Уникальные возможности от SeoHammer
Каждая ссылка анализируется по трем пакетам оценки:
SEO, Трафик и SMM.
SeoHammer делает продвижение сайта прозрачным и простым занятием.
Ссылки, вечные ссылки, статьи, упоминания, пресс-релизы - используйте по максимуму потенциал SeoHammer для продвижения вашего сайта.
Что умеет делать SeoHammer
— Продвижение в один клик, интеллектуальный подбор запросов, покупка самых лучших ссылок с высокой степенью качества у лучших бирж ссылок.
— Регулярная проверка качества ссылок по более чем 100 показателям и ежедневный пересчет показателей качества проекта.
— Все известные форматы ссылок: арендные ссылки, вечные ссылки, публикации (упоминания, мнения, отзывы, статьи, пресс-релизы).
— SeoHammer покажет, где рост или падение, а также запросы, на которые нужно обратить внимание.
SeoHammer еще предоставляет технологию
Буст, она ускоряет продвижение в десятки раз,
а первые результаты появляются уже в течение первых 7 дней.
Зарегистрироваться и Начать продвижение
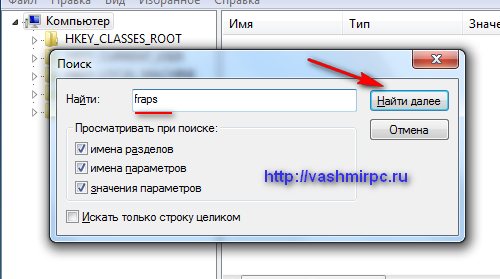
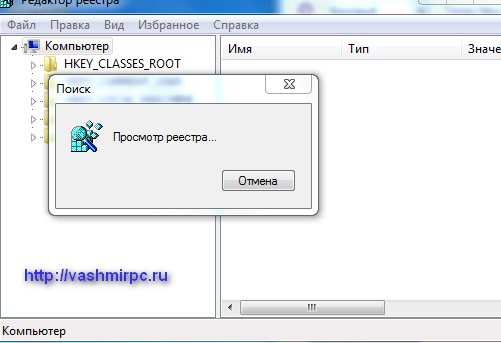
После этого в реестре начнется поиск файлов и папок, которые в своем имени содержат название удаляемой программы. После чего будет выдан следующий результат:
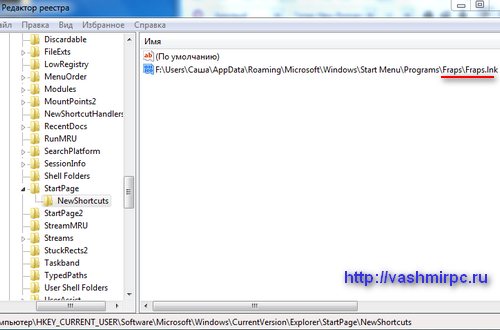
Удаляем все папки или файлы в именах которых есть имя удаляемой нами программы:
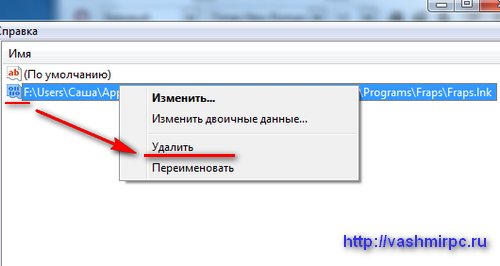
После этого продолжаем поиск по реестру, выбрав пункт меню «Правка» - «Найти далее» или просто нажав кнопку «F3»:
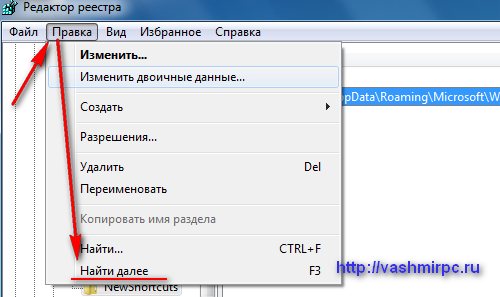
Реестр опять нашел файл, который относился к нашей программе:
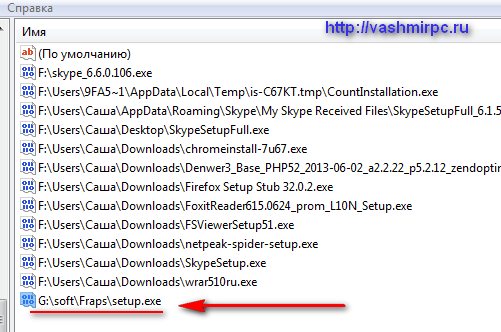
Выделяем его, нажимаем правой кнопкой мыши и выбираем удалить:
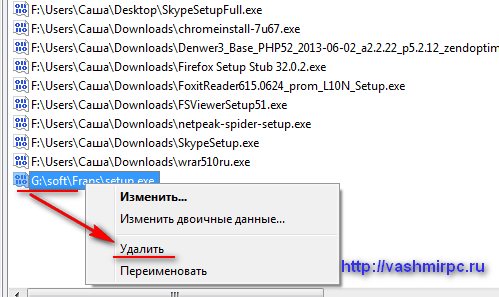
И снова повторяем поиск. Так делаем до тех пор, пока в реестре не останется ни одного файла или папки, которые будут содержать в своем имени название программы. Когда вы удалите последний файл и нажмете «Найти далее» реестр выдаст вам сообщение, что поиск завершен и файлов с таким именем не найдено.
Тогда мы закрываем редактор реестра и перезагружаем компьютер.
После загрузки компьютера, можете дополнительно почистить реестр с помощью утилиты Ccleaner – она удалит все файлы и записи реестра, которые относятся к удаленной программе, но в своем имени не содержит ее названия.
Также мы рекомендуем выполнить поиск файлов и папок на компьютере с названием программы. Выполнять поиск следует в системном диске, обычно это локальный диск С.
Все что найдем тоже удаляем:
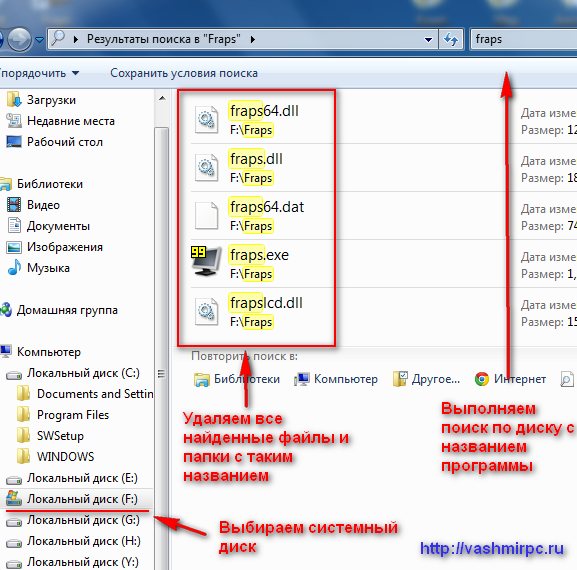
Как удалять программы в других операционных системах: Windows XP и Windows 8?
Все вышеуказанные настройки применимы и в других операционных системах в частности Windows XP и Windows 8. Разница будет только в оформлении самой операционной системы:
Windows XP:
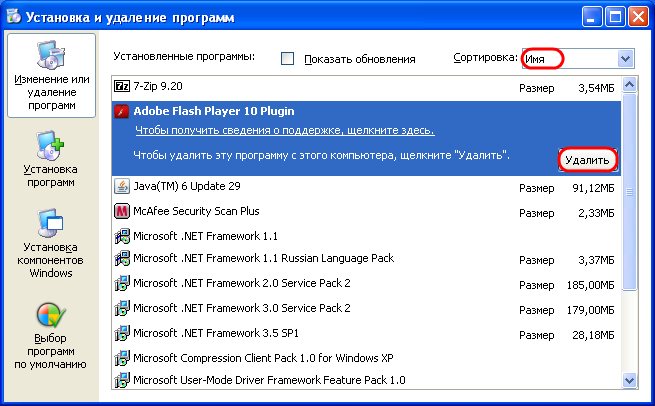
Windows 8:
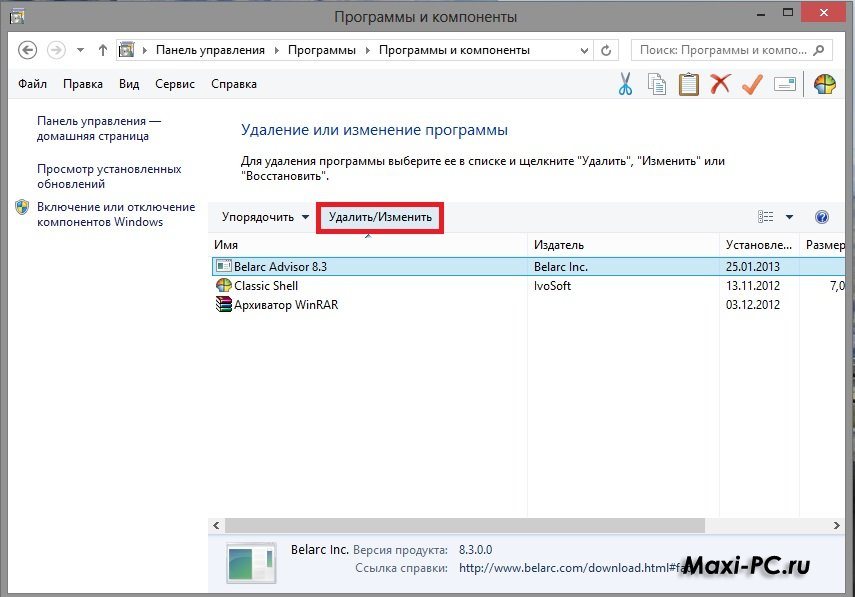
 Главная
Главная
 Регистрация
Регистрация
