Увеличение файла подкачки в системе Windows 8
Использование файла подкачки в системе Windows 8 имеет такое же значение, как и в предыдущих версиях операционных систем компании Microsoft. Поскольку Windows 8 довольно требовательная система в плане ресурсов, то увеличение файла подкачки помогает системе значительно ускорить свою работоспособность. Если вас беспокоят сообщения о том, что ваша виртуальная память заканчивается, то в этой статье мы расскажем, как ее увеличить и избавится от этих ошибок.
Содержание:
Как изменить размер файла подкачки в Windows 8?
Для того, чтобы изменить размер этого файла в операционной системе Windows 8 нам нужно выполнить следующие действия.

-
Следующее окно позволит нам изменить параметры нашего компьютера. Здесь вы можете изменить имя вашего компьютер, запустить «Диспетчер устройств», установить степень защиты вашего компьютера, настроить удаленный доступ к вашей системе, просмотреть физические параметры. Для изменения файла подкачки нам нужно кликнуть на пункт «Дополнительные параметры системы».
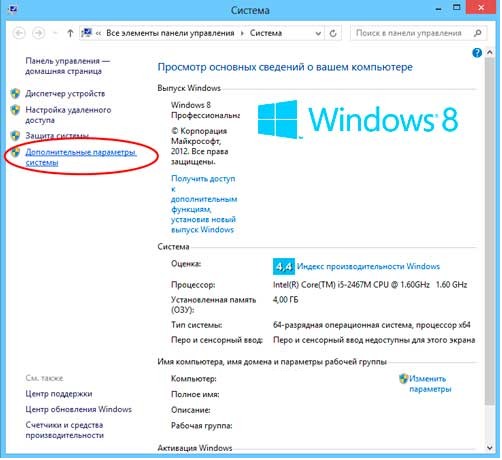
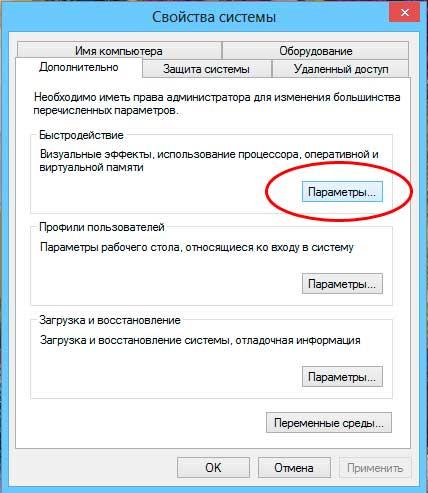
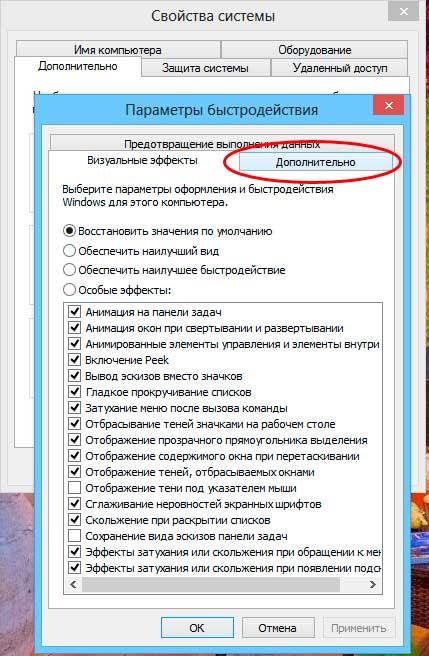
-
Данный раздел позволяет распределить время процессора для оптимизации программ и служб, которые работают в фоновом режиме, а также изменить параметры виртуальной памяти компьютера. Именно в этом разделе мы сможем поменять размер и размещение файла подкачки для лучшей его работы. Чтобы сделать это кликните на кнопку «Изменить».
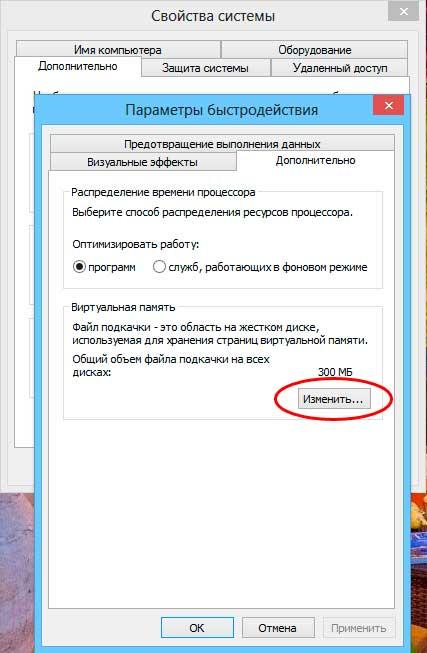
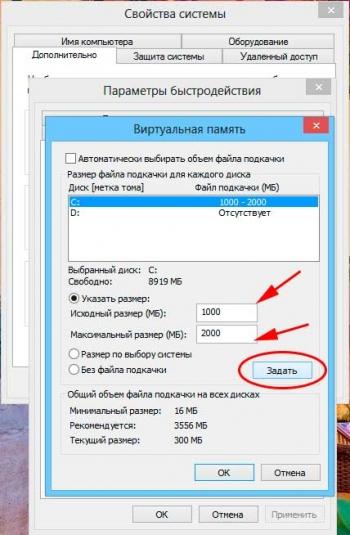
Правильная настройка и выбор размера файла
В открывшемся окне мы можем увидеть несколько полей с данными, которые можно изменить. Для того чтобы система сама определяла, какой файл подкачки ей нужен, поставьте галочку напротив пункта «Автоматически выбрать объем файла подкачки ». Если вы все же хотите изменить виртуальную память вручную, то вам следует поменять значения данных пунктов:
-
Выбранный диск
Забиваем Сайты В ТОП КУВАЛДОЙ - Уникальные возможности от SeoHammer
Каждая ссылка анализируется по трем пакетам оценки:
SEO, Трафик и SMM.
SeoHammer делает продвижение сайта прозрачным и простым занятием.
Ссылки, вечные ссылки, статьи, упоминания, пресс-релизы - используйте по максимуму потенциал SeoHammer для продвижения вашего сайта.
Что умеет делать SeoHammer
— Продвижение в один клик, интеллектуальный подбор запросов, покупка самых лучших ссылок с высокой степенью качества у лучших бирж ссылок.
— Регулярная проверка качества ссылок по более чем 100 показателям и ежедневный пересчет показателей качества проекта.
— Все известные форматы ссылок: арендные ссылки, вечные ссылки, публикации (упоминания, мнения, отзывы, статьи, пресс-релизы).
— SeoHammer покажет, где рост или падение, а также запросы, на которые нужно обратить внимание.
SeoHammer еще предоставляет технологию
Буст, она ускоряет продвижение в десятки раз,
а первые результаты появляются уже в течение первых 7 дней.
Зарегистрироваться и Начать продвижение
В этом разделе мы можем выбрать диск, на котором есть лишнее незанятое место, которое можно использовать для увеличения виртуальной памяти.
Этот раздел позволяет изменить размер файла подкачки. Это очень важный пункт настроек нашей виртуальной памяти, и изменение его отразится на работе операционной системы. Стоит отметить, что большой файл подкачки не всегда хорошо для системы. Дело в том, что при больших объемах этого файла система зачастую использует именно его, забывая о существовании оперативной памяти, при этом снижает ее эффективность. Частое использование жесткого диска может негативно повлиять на его работоспособность, поскольку вместо того, чтобы хранить данные, он постоянно работает вместо оперативки, что не есть хорошо. Так что оптимально выставить размер вашего файла подкачки поможет этот ряд соответствий:
Соответствие размера файла подкачки размеру оперативной памяти:
0.5 ГБ ОЗУ = 2 ГБ
1 ГБ ОЗУ = 1312 Mb
2 ГБ ОЗУ = 1 ГБ
4 ГБ ОЗУ = 768-768 Mb
Если вы не уверены, каков размер файла подкачки вам нужен, просто выберите этот пункт, система сама задаст нужный размер на выбранном вами диске
Если вы обладатель объема памяти больше 6 Gb, то можете смело выбирать данный пункт. Это обеспечит максимальную оптимизацию работы оперативки, при этом продлевает работу вашего жесткого диска, которому уже не нужно выполнять роль виртуальной памяти.
Файл подкачки часто очень помогает в работе компьютера, но если вы действительно хотите добиться максимальной производительности, то мы рекомендуем использовать не меньше 4 Gb оперативной памяти, при этом стараться уменьшить нагрузку на винчестер уменьшение размера виртуальной памяти.
Секретный метод увеличения производительности виртуальной памяти от Ваш Мир ПК
Специалисты нашего портала советуют выполнить некоторые настройки, которые помогут вам добиться максимально возможной производительности.
Рекомендуем еще прочитать: инструкция по правильной настройке файла подкачки.
Для этого создайте отдельно диск с размером, который вы можете оставить для виртуальной памяти, и назначьте его местом размещения файла подкачки. Это делается для того, чтобы лишние файлы не препятствовали быстрому доступу системы к физическому пространству винчестера, что способствует увеличению скорости ее работы.
 Главная
Главная
 Регистрация
Регистрация
