Как восстановить процесс "explorer.exe"
В
последнее время очень большое количество пользователей ПК сталкиваются с
проблемой повреждения системного приложения explorer.exe. В итоге, после загрузки операционной системы на
рабочем столе нет ничего кроме заставки, в тоже время панель задач, кнопка "Пуск”
и все ярлыки на рабочем столе тоже отсутствуют. Всё это выглядит примерно таким
образом:

В
большинстве случаев такое поведение операционной системы, говорит о том, что
она была заражена вирусом, который повредил системный процесс explorer.exe, отвечающий
за отображение графической оболочки Windows.
Также не исключено, что к не работоспособности привели
не корректно установленные программы, которые и вызвали сбой в работе данного
приложения.
Зачастую
пользователь не знает точной причины неработоспособности, по
этому, что бы решить эту проблему без переустановки или восстановления
операционной системы, будем использовать сразу несколько способов.
(Для того, что бы вам было легче выполнять все действия по восстановлению, можно временно включить этот процесс, как это сделать написано в статье: не загружается рабочий стол. Но я РЕКОМЕНДУЮ выполнять все описанные ниже действия через Безопасный режим).
Как
восстановить explorer.exe
Способ
1: Если одновременно запущенно несколько explorer'ов.
ВАЖНО:
В не зависимости от причин сбоя, проверка
компьютера на вирусы является ОБЯЗАТЕЛЬНОЙ!!!
После
того, как Windows загрузилась и Вы увидели пустой рабочий стол,
выполните комбинацию клавиш CTRL+ALT+DEL, у Вас
запустится Диспетчер задач Windows. Перейдите на
вкладку "Процессы”:
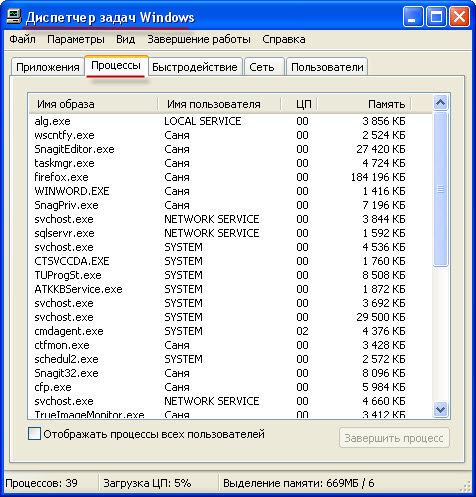
...и
посмотрите в них наличие процесса(ов) explorer.exe. Если в
Диспетчере устройств Вы обнаружили несколько таких запущенных процессов, то это
говорит о том, что Ваш компьютер был заражен вирусом.
Решение
проблемы: Для того, что бы восстановить вам необходимо загрузится в безопасном
режиме (после того как началась перезагрузка компьютера постоянно нажимать
клавишу F8, а потом выбрать пункт
Безопасный режим) и проверить компьютер на вирусы. Для этого используем
антивирус Dr.Web.Curelt. После
проверки ПК Dr.Web’ом, запускаем антивирус AVZ и
выполняем следующие действия:
Забиваем Сайты В ТОП КУВАЛДОЙ - Уникальные возможности от SeoHammer
Каждая ссылка анализируется по трем пакетам оценки:
SEO, Трафик и SMM.
SeoHammer делает продвижение сайта прозрачным и простым занятием.
Ссылки, вечные ссылки, статьи, упоминания, пресс-релизы - используйте по максимуму потенциал SeoHammer для продвижения вашего сайта.
Что умеет делать SeoHammer
— Продвижение в один клик, интеллектуальный подбор запросов, покупка самых лучших ссылок с высокой степенью качества у лучших бирж ссылок.
— Регулярная проверка качества ссылок по более чем 100 показателям и ежедневный пересчет показателей качества проекта.
— Все известные форматы ссылок: арендные ссылки, вечные ссылки, публикации (упоминания, мнения, отзывы, статьи, пресс-релизы).
— SeoHammer покажет, где рост или падение, а также запросы, на которые нужно обратить внимание.
SeoHammer еще предоставляет технологию
Буст, она ускоряет продвижение в десятки раз,
а первые результаты появляются уже в течение первых 7 дней.
Зарегистрироваться и Начать продвижение
Файл ->
Восстановление системы и отмечаем
пункты Восстановление настроек рабочего стола и Восстановление настроек
проводника, после чего нажимаем Выполнить отмеченные операции:
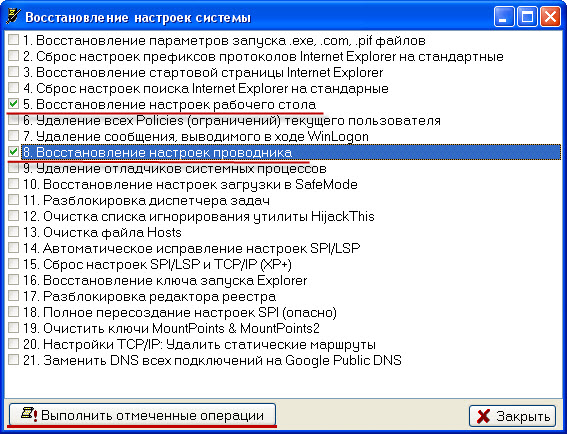
По
завершении, перезагружаем компьютер.
Способ
2: Удаление некорректных программ.
Как
уже упоминалось Выше, проблемы с процессом могут быть вызваны и некорректно
установленными программами. По этому, используя безопасный режим, переходим в
Панель управления - > Установка и удаление программ и удаляем все недавно установленные программы.
Способ
3: Автоматическое восстановление explorer'а
Вставляем
диск с ОС в привод, после чего в диспетчере задач нажимаем Файл -> Новая
задача (Выполнить…) и пишем sfc /scannow и нажимаем ОК. Дальше ждём окончания выполнения задачи и перезагружаем компьютер.
Способ
4: Если в диспетчере задач процесс explorer
есть, но он не работает.
(Данный
способ универсален, подходит для решения проблем с данным процессом, в не зависимости от причин его
неработоспособности.)
В
таком случае выполняем следующие действия. Заходим в безопасный режим. Берём
диск с операционной системой с которого Вы выполняли установку Windows и ищем в папке I386 файл с названием "explorer.ex_”. Копируем этот файл в корень локального диска C:\ и переименовываем его в "explorer.exe". Потом ищем путь, по которому находится
установленный в Windows процесс. Он
находится либо в C:\Windows или
в C:\Windows\system32 . После этого нажимаем Пуск -> Выполнить и пишем regedit,
нажимаем ОК, у Вас откроется редактор реестра.
Здесь переходим по следующему пути: HKEY_LOCAL_MACHINE -> SOFTWARE -> Microsoft -> WindowsNT -> CurrentVersion -> Winlogon и в правой колонке находим «Shell». Открываем
его и прописываем здесь, путь, к
установленному в ОС explorer.exe. В моем случае это C:\Windows\explorer.exe :

После
этого запускаем Диспетчер задач и завершаем процесс :
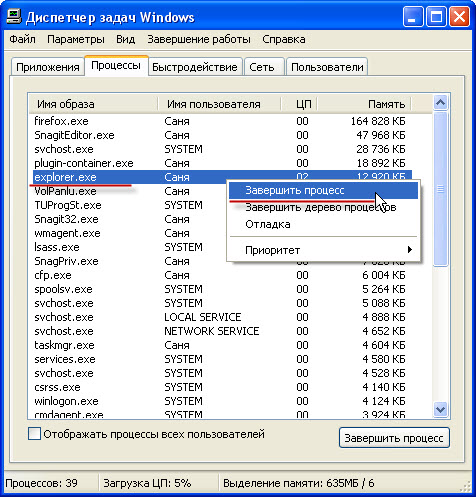
Потом нажимаем CTRL+ALT+DEL и
нажимаем Файл -> Новая задача (Выполнить…) пишем туда cmd и
нажимаем ОК. У вас откроется командная строка. Пишем туда следующее: Cd C:\
и нажимаем Enter. После чего в следующей
строчке пишем: copy explorer.exe С:\Windows (или C:\windows\system32), в зависимости от того, где
он изначально был установлен и нажимаем Enter, после чего подтверждаем вводом команды Yes:
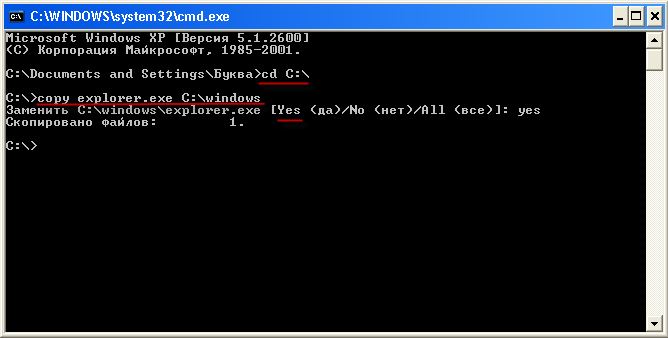
После
этого перезагружаем компьютер. (Если диспетчер задач не вызывается, тогда нужно
использовать загрузку Windows с диска, для этого
существую специальные программы. Можно использовать Live CD).
 Главная
Главная
 Регистрация
Регистрация
