Компьютер не видит флешку. Решаем проблему
Ваш
компьютер не видит флешку? Не знаете в чем проблема и как её решить? Сегодня мы
дадим вам советы и подскажем куда нужно «лезть» и что нажимать, чтобы решить
данную проблему!
Итак,
допустим у Вас есть флешка с которой нужно сбросить фотографии на компьютер или
есть необходимость распечатать тот или иной документ, но вот незадача. Ни одно USB – устройство Ваш компьютер не определяет.
Причиной тому может быть контроллер USB в
BIOS, совместимость и многие другие нестыковки, речь о которых
сейчас и пойдет.
Основные способы решения проблемы
Начнём
с самого главного, а именно с БИОС. Если
Вы подключили к системному блоку любое USB – устройство (флешку, фотоаппарат
и т.п), но его автоматическое определение так и не произошло, следует сделать
следующие действия:
- Убедитесь на все сто процентов, что контроллер
USB в BIOS включён. Это одна из самых
распространённых причин тому, что компьютер не видит флешку и другие USB - устройства. Для этого нужно:
- В Award BIOS: найти такой параметр, как Integrated Peripherals. В Ami
BIOS: найти такой параметр, как
Advanced. Затем нужно войти в него и найти пунк USB Configuration.
- Далее мы заходим в USB Configuration и
прповеряем, в каком положении находится USB – контролер.
- Правильное состояние – Enabled (включено).
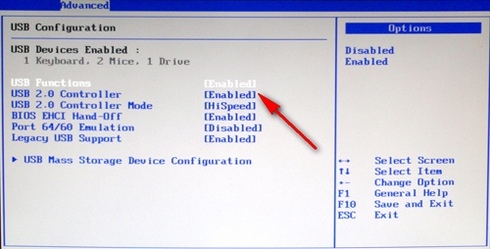

- Частая причина того, что компьютер не видит
флешку (или другое USB – устройство) заключается в неисправности самого
устройства (флешки). Чтобы это проверить, попробуйте вставить его в разъем
другого компьютера и скопировать от туда данные. (Если возникли проблемы с флешкой читайте статью - что делать если не открывается флешка)
- Если оборудование рабочее, то можно попробовать так
же переустановить драйвер USB-контроллера.
- Чтобы восстановить исходные можно
попробовать запретить операционной системе управлять электропитанием USB-контроллера.
Теперь
обо всем по порядку
Сначала
давайте более подробно рассмотрим BIOS и то, как в него попасть и что там
переключать.
Чтобы
попасти в БИОС сразу после запуска вашего компьютера, следует непрерывно
нажимать кнопки Delete или F2, F4. Кнопка
вызова БИОС зависит от того, какого производителя Ваша материнская плата и
версия BIOS. Что бы проверить, включён ли USB-контроллер, нам нужно найти
вкладку Advanced. Именно там мы увидим пункт Integrated Peripherals, для выбора
которого нужно нажать Enter.
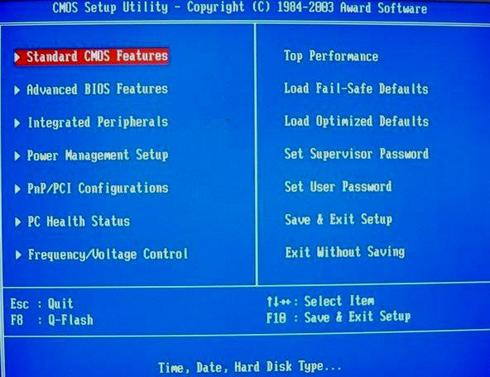
Если
там отметка Enabled, значит
всё в порядке!
Проверяем
правильность подключения концентраторов
Заглянув
внутрь системного блока можно увидеть ещё некоторые ошибки. Возможно, всё дело в том, что концентраторы USB подключены
не туда, куда нужно. Попробуйте подключить все разъемы непосредственно к самой
материнской плате. После этой не сложной процедуры, следует перезагрузить
всю систему.
Как
только на экране появляется привычна заставка, тут же всплывает новое окно,
которое сообщит вам, что к материнской плате подключено быстрое устройство
спецификации USB. После этого, обычные
флешки видятся очень быстро и легко. А вот с принтерами и фотоаппаратами нужно
немного повозиться. Для них нужно скачивать специальные пакеты драйверов,
которые обеспечивают их полноценную и многофункциональную работу.
Запрет на
управление электропитанием
Итак,
теперь объясним более подробно, как запретить в операционной системе Windows
управлять электропитанием
USB-контроллера. Для этого нужно зайти в Диспетчер задач. И найти нужную
нам ветвь, которая называется «Контроллеры универсальной последовательной
шины».
Забиваем Сайты В ТОП КУВАЛДОЙ - Уникальные возможности от SeoHammer
Каждая ссылка анализируется по трем пакетам оценки:
SEO, Трафик и SMM.
SeoHammer делает продвижение сайта прозрачным и простым занятием.
Ссылки, вечные ссылки, статьи, упоминания, пресс-релизы - используйте по максимуму потенциал SeoHammer для продвижения вашего сайта.
Что умеет делать SeoHammer
— Продвижение в один клик, интеллектуальный подбор запросов, покупка самых лучших ссылок с высокой степенью качества у лучших бирж ссылок.
— Регулярная проверка качества ссылок по более чем 100 показателям и ежедневный пересчет показателей качества проекта.
— Все известные форматы ссылок: арендные ссылки, вечные ссылки, публикации (упоминания, мнения, отзывы, статьи, пресс-релизы).
— SeoHammer покажет, где рост или падение, а также запросы, на которые нужно обратить внимание.
SeoHammer еще предоставляет технологию
Буст, она ускоряет продвижение в десятки раз,
а первые результаты появляются уже в течение первых 7 дней.
Зарегистрироваться и Начать продвижение
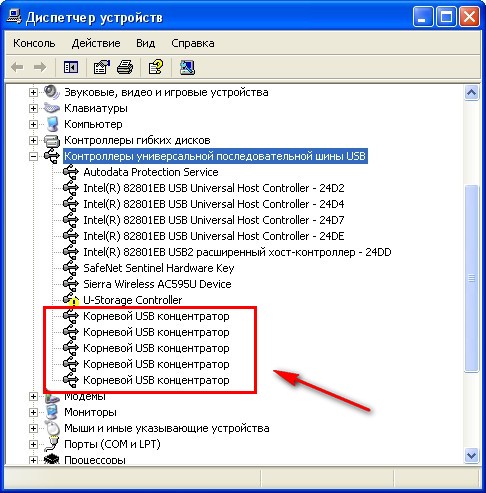
После этого нужно выбрать «Корневой
USB-концентратор».
Затем щёлкаем на нём дважды левой кнопкой мыши и
выбираем раздел «Управление электропитанием». Что бы запретить в операционной
системе Windows управлять электропитанием
USB-контроллера, нужно всего лишь сбросить флажок с записи «Разрешить
отключение этого устройства для экономии энергии» и сохранить нужные вам
данные.
Все
эти действия очень отличаются между собой, но приводят к одному и тому же
результату: Ваш компьютер снова сможет видеть все виды USB- накопителей. И для
этого совсем не обязательно обращаться за помощью к мастеру, достаточно
проявить немного упорства и терпения, и результат не оставит вас равнодушным!
 Главная
Главная
 Регистрация
Регистрация
