Сделать загрузочную флешку Windows 7. Загрузочная флешка Windows
7. Как создать загрузочную флешку
Сделать загрузочную флешку Windows 7 намного проще, чем
может показаться на первый взгляд. Так как сегодня существует огромное
количество нетбуков и ноутбуков, которые не имеют на борту встроенного CD\DVD привода
и требующих установку windows 7 с загрузочной флешки, то для облегчения работы
пользователей были придуманы специальные программы и способы, как сделать
загрузочную флешку Windows 7 быстро и легко. В сегодняшней статье мы рассмотрим
с Вами все известные способы сделать загрузочную флешку с Windows 7, а Вы
выберете наиболее удобный для себя и будете использовать его в дальнейшем для
установки Windows 7 или других версий Windows
Сделать загрузочную флешку Windows 7
Способ первый
Итак первый способ создания загрузочной флешки Windows 7
будет основан на программе Windows 7 USB/DVD Download Tool 1.0. Для начала Вам
нужно загрузить эту программу с официального сайта и запустить, после чего Вы
увидите главное окно программы. После этого вставляем флешку в компьютер или
ноутбук и нажимаем кнопку Browse:
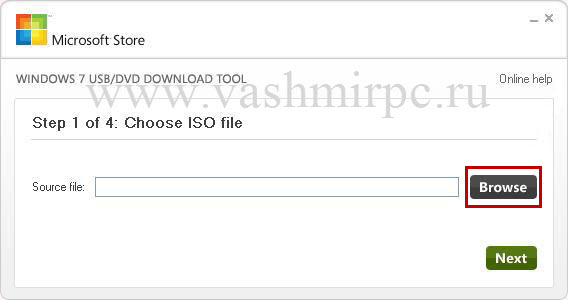
После этого у Вас откроется окно, в котором Вам необходимо
будет указать файл образ диска с операционной системой Windows 7. Выбираем файл
и нажимаем кнопку Открыть:
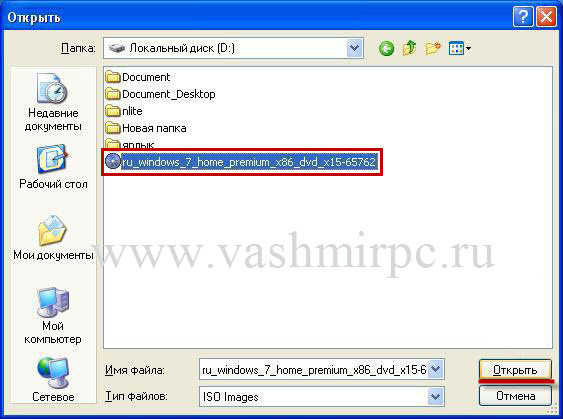
После того, как Вы указали место размещения образа для
создания загрузочной флешки, нажимаем кнопку Next:
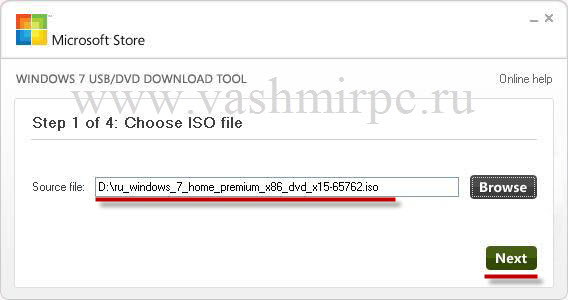
В следующем появившемся окне, нажимаете на кнопку USB
device:
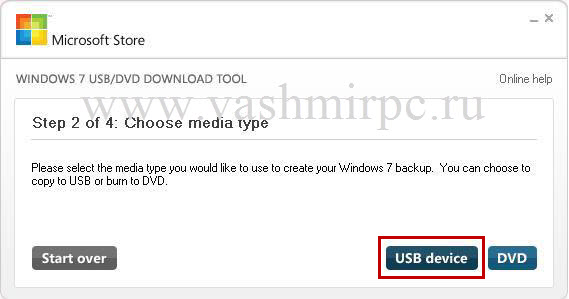
В окне, которое открылось, Вам нужно выбрать из списка
флешку, которую Вы хотите сделать загрузочной, после выбора флешки, нажимаете
кнопку Begin copying:

После этого у Вас появиться сообщение о том, что перед
созданием загрузочной флешки Windows 7, Вам нужно отформатировать отмеченный
носитель информации, для подтверждения операции нажимаем кнопку Erase USB Device:
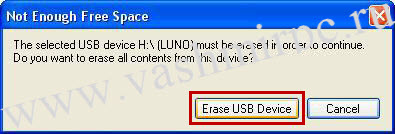
В следующем окне нажимаем кнопку Да, тем самым подтверждая
форматирование флешки:

После этого начнется процесс создания загрузочной флешки Windows
7:
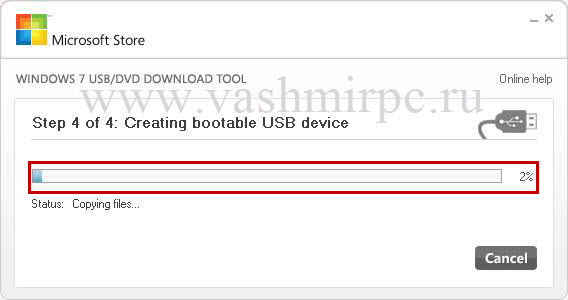
По окончании процесса, загрузочная флешка с Windows 7 будет
создана и Вам нужно будет просто закрыть программу:
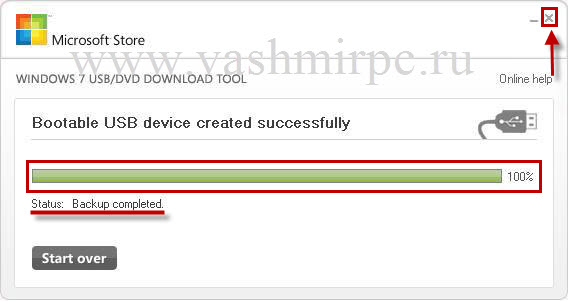
Загрузочная флешка Windows 7
Способ второй
Сделать загрузочную флешку Windows 7 можно и при помощи
программы UltraISO. Для этого, устанавливаем программу на свой компьютер и
запускаем её. При запуске у Вас появится окно с сообщением о том, что программа
не бесплатная и Вы можете использовать её только в течении 30 дневного срока:
Забиваем Сайты В ТОП КУВАЛДОЙ - Уникальные возможности от SeoHammer
Каждая ссылка анализируется по трем пакетам оценки:
SEO, Трафик и SMM.
SeoHammer делает продвижение сайта прозрачным и простым занятием.
Ссылки, вечные ссылки, статьи, упоминания, пресс-релизы - используйте по максимуму потенциал SeoHammer для продвижения вашего сайта.
Что умеет делать SeoHammer
— Продвижение в один клик, интеллектуальный подбор запросов, покупка самых лучших ссылок с высокой степенью качества у лучших бирж ссылок.
— Регулярная проверка качества ссылок по более чем 100 показателям и ежедневный пересчет показателей качества проекта.
— Все известные форматы ссылок: арендные ссылки, вечные ссылки, публикации (упоминания, мнения, отзывы, статьи, пресс-релизы).
— SeoHammer покажет, где рост или падение, а также запросы, на которые нужно обратить внимание.
SeoHammer еще предоставляет технологию
Буст, она ускоряет продвижение в десятки раз,
а первые результаты появляются уже в течение первых 7 дней.
Зарегистрироваться и Начать продвижение

После того как откроется главное окно программы, переходим к
решению нашего вопроса: Как создать загрузочную флешку Windows 7. В меню
программы нажимаем кнопку Файл -> Открыть:
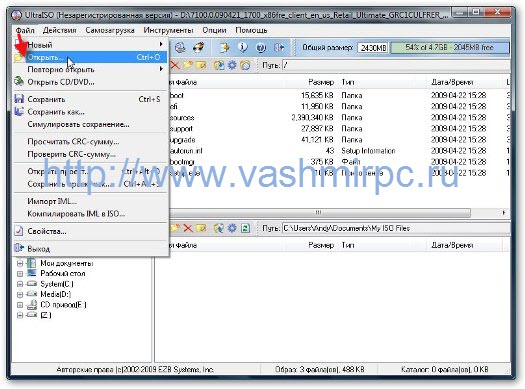
После чего в открывшемся окне нужно указать файл образ
операционной системы Windows 7 для создания из него загрузочной флешки:
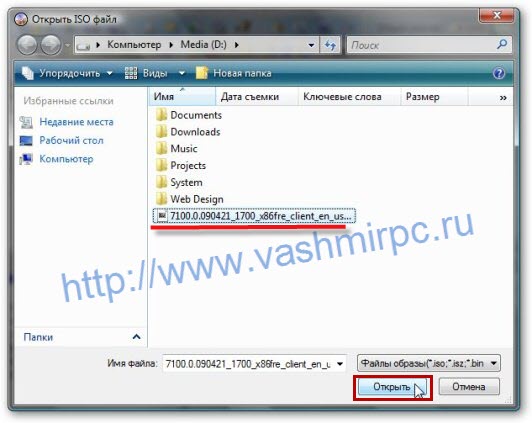
После этого, в меню программы нажимаем на Самозагрузка, где
выбираем пункт "Записать образ жесткого диска…” (предварительно флешка уже
должна быть подключена к компьютеру!!!):
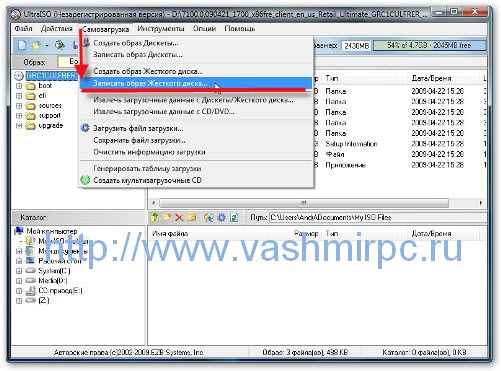
В появившемся окне нам нужно выбрать флешку, которую мы
хотим сделать загрузочной и нажать на кнопку Форматировать:
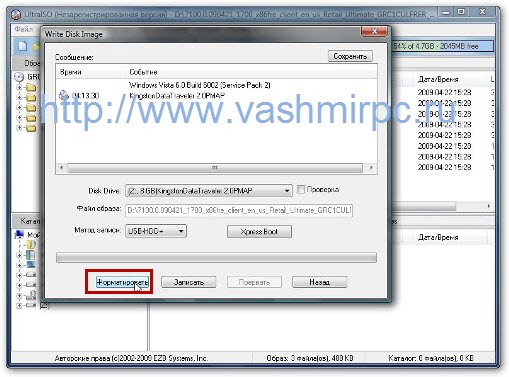
Следующий этап, это выбор файловой системы будущей
загрузочной флешки с Windows 7. Выбираем NTFS и нажимаем Начать:
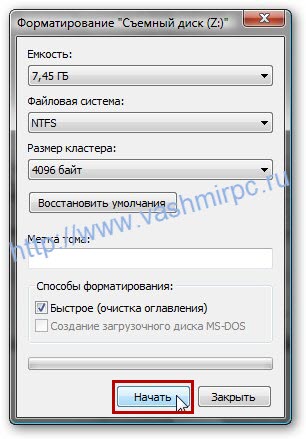
Подтверждаем сообщение об уничтожении данных на флешке:

После чего нажимаем ОК:

После этого делаем загрузочную флешку Windows 7 нажав на
кнопку Запись:
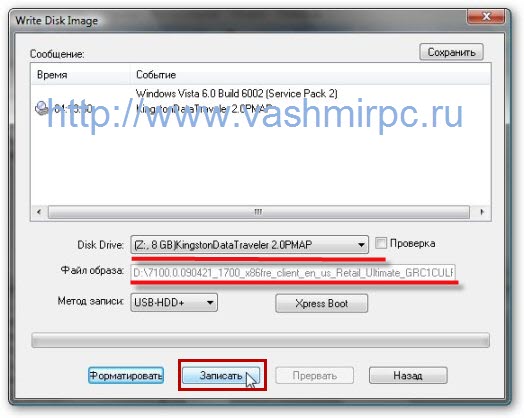
И подтверждаем нажатием на кнопку Да:

Ждем некоторое время до завершения операции создания
загрузочной флешки:
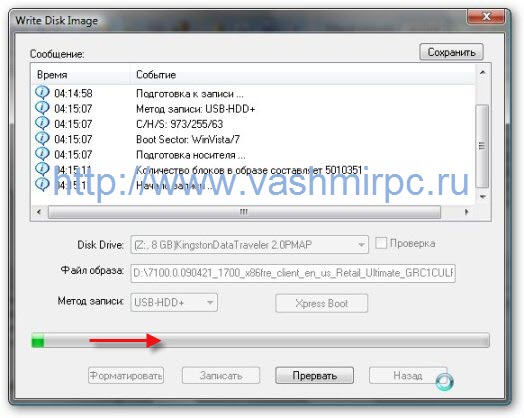
По окончании, загрузочная флешка с Windows 7 будет создана и
Вы сможете производить с неё установку Windows 7.
Создание загрузочной флешки c Windows 7
Способ третий
Сделать загрузочную флешку можно также при помощи командной строки Windows и при помощи обычного
архиватора Rar. Для того, что бы создать загрузочную флешку нажимаем Пуск ->
Выполнить и пишем команду cmd и нажимаем енттер. У Вас появится командная
строка:
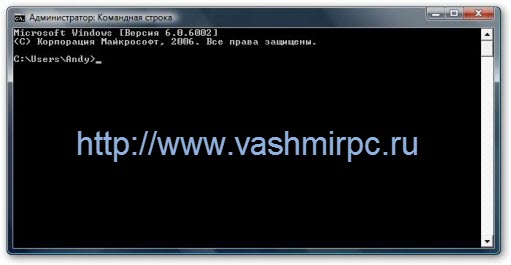
Печатаем в командной строке команду diskpart и нажимаем Enter:
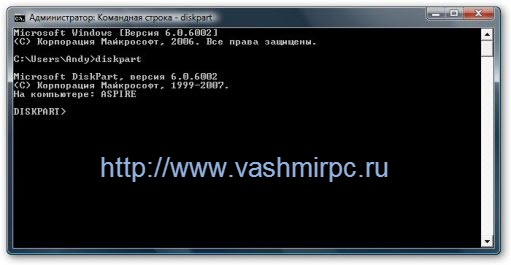
После этого водим команду list disk, которая нужна нам для
того, что бы выбрать необходимую нам флешку:
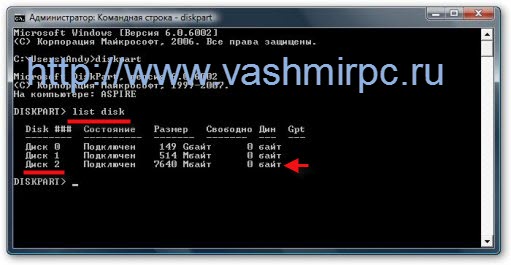
Наша флешка находится под номером 2, у Вас она может быть и
под другим номером, определить под каким номером находится нужная Вам флешка,
можно по размеру диска. После того, как номер флешки был определен вводим
команду select disk x – где х это номер Вашей флешки:
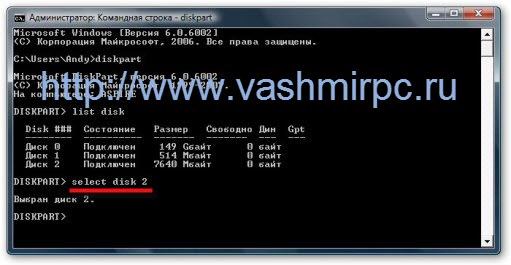
После этого нам нужно очистить нашу флешку, для этого водим
команду clean:
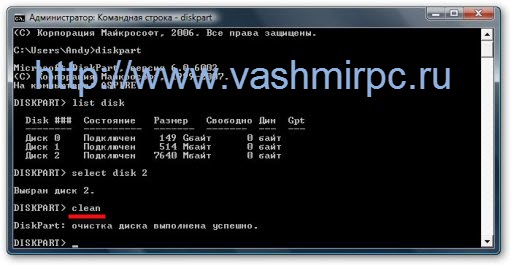
После этого печатаем create partition primary, тем самым
создаем раздел:
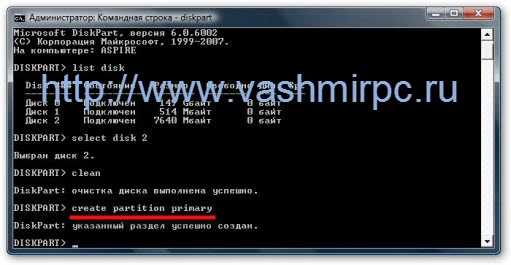
Дальше вводим select partition 1 (выбираем нужный нам
раздел) и жмем ентер:
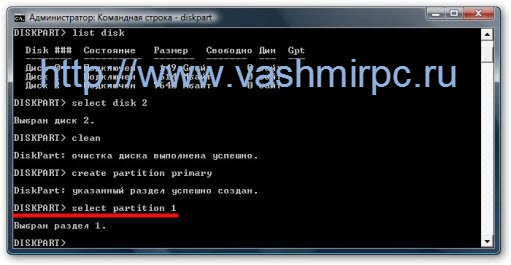
После чего делаем наш раздел активным, вводим команду active
и опять таки нажимаем на кнопку Ентер:
Сервис онлайн-записи на собственном Telegram-боте
Попробуйте сервис онлайн-записи VisitTime на основе вашего собственного Telegram-бота:
— Разгрузит мастера, специалиста или компанию;
— Позволит гибко управлять расписанием и загрузкой;
— Разошлет оповещения о новых услугах или акциях;
— Позволит принять оплату на карту/кошелек/счет;
— Позволит записываться на групповые и персональные посещения;
— Поможет получить от клиента отзывы о визите к вам;
— Включает в себя сервис чаевых.
Для новых пользователей первый месяц бесплатно.
Зарегистрироваться в сервисе

Далее начинаем процесс форматирование будущей загрузочной
флешки с Windows 7. Для этого в командной строке печатаем format fs=NTFS и
подтверждаем нажатием кнопки Enter:
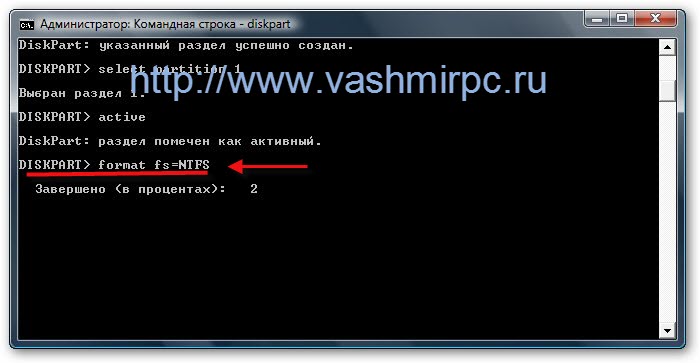
Потом, нам нужно назначить букву загрузочной флешке,
делается это командой assign letter=Z :

После всех проведенных операций и успешного их выполнения,
пишем Exit и нажимаем кнопку Enter:

После этого, для того, что бы сделать загрузочную флешку с Windows
7, нам нужно скопировать туда все необходимы установочные файлы. Для этого
открываем архиватор, находим файл образ операционной системы Windows 7,
выбираем его и нажимаем кнопку Извлечь:
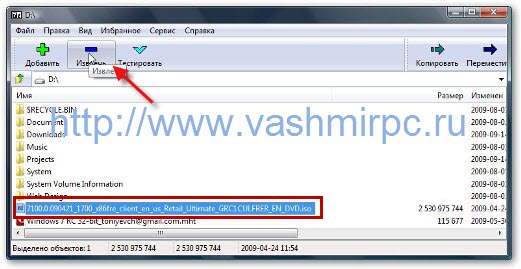
В следующем окне указываем путь. Извлекаем в загрузочную
флешку:
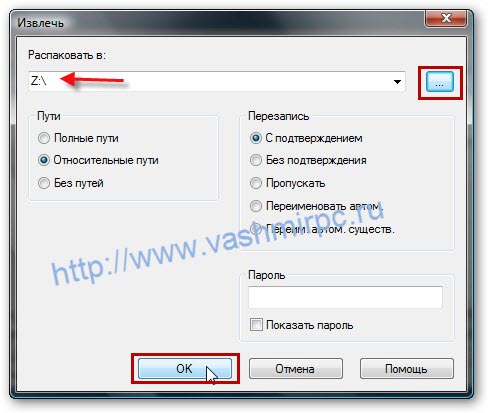
После распаковки файлов загрузочная флешка будет с Windows
готова к использованию:

Создание загрузочной флешки Windows 7 при помощи программы PeToUSB
Теперь рассмотрим способ, как сделать загрузочную флешку при
помощи программы PeToUSB. Запускаем программу:
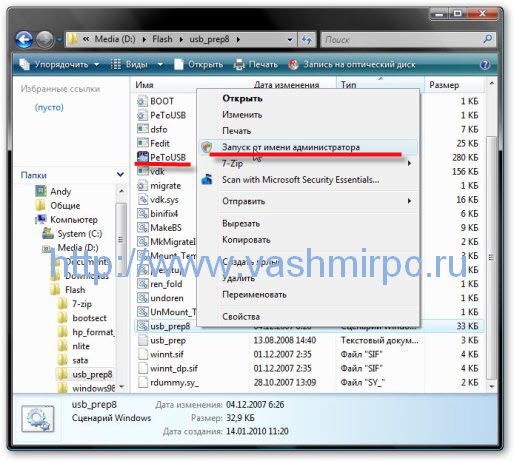
После запуска у Вас откроется командная строка, где Вас
попросят нажать любую клавишу:
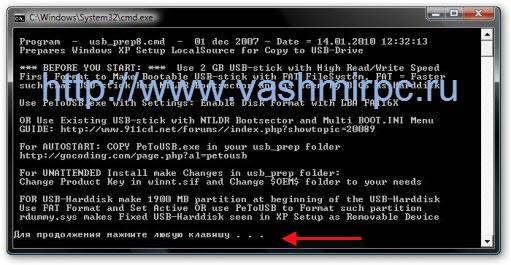
После этого у Вас запуститься окно самой программы. Здесь
Вам нужно будет выбрать флешку из выпадающего списка и нажать кнопку Start:
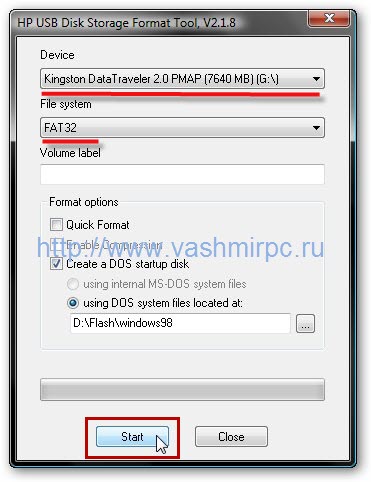
В появившемся сообщении подтвердить нажатием кнопки Да:
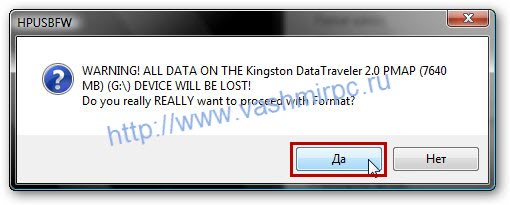
Потом опять подтверждаем нажатием кнопки Да:
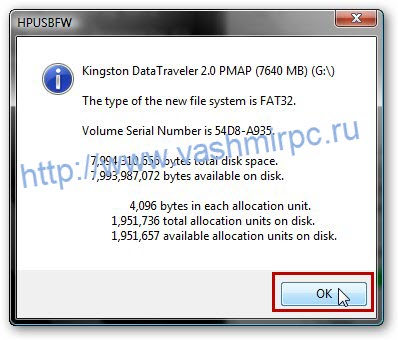
После этого у Вас запуститься проесс форматирования будущей
загрузочной флешки. После этого запускаем командную строку:
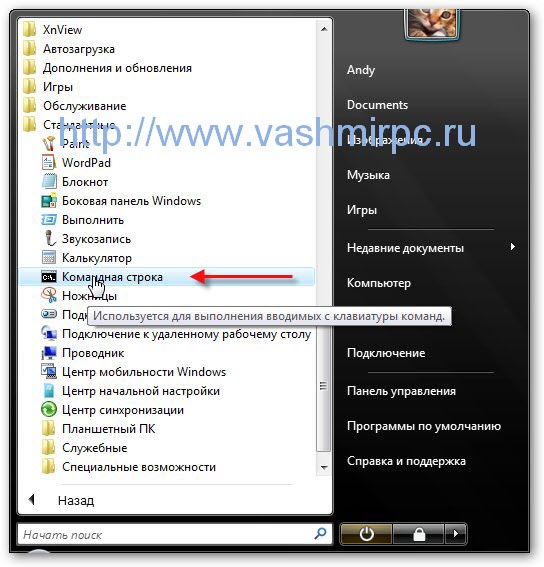
И вводим команду D:\Flash\bootsect\BootSect.exe /nt52 g – где
g означает букву диска Вашей флешки в системе:
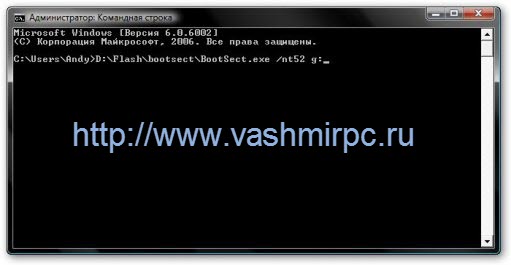
После этого нажимаем кнопку Ентер:
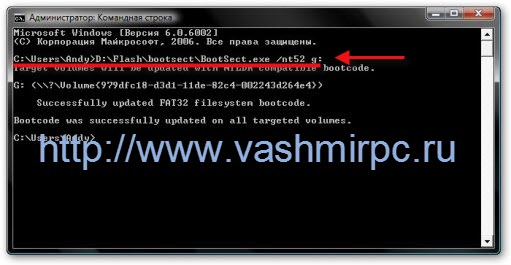
Теперь это окно командной строки закрываем и переходим к
окну, которое было открыто при старте программы PeToUSB. Здесь нажимаем 1 и
Ентер:
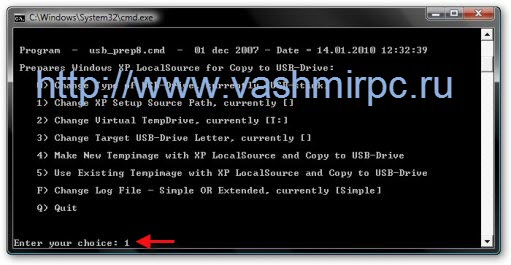
После этого в появившемся окне выбираем файлы операционной
системы для создания загрузочной флешки и жмем Ок:
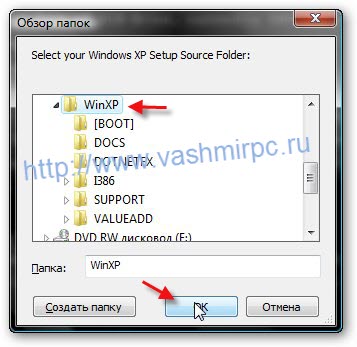
Потом вводим 3 указываем букву Вашей флешки и нажимаем Ентер:
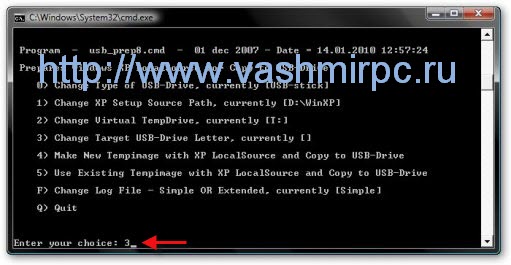
Потом вводим 4:
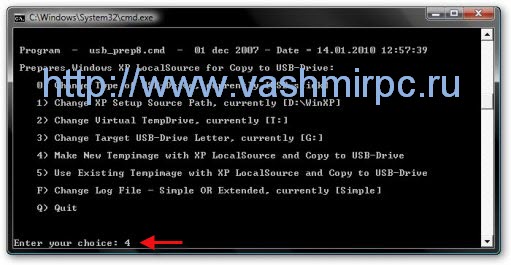
Нажимаем Ентер. После чего подтверждаем начало процесса
вводом буквы Y и нажатием Ентер:
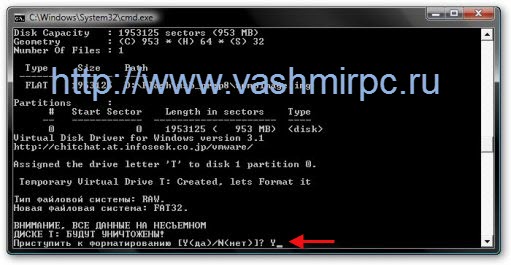
Потом жмем любую кнопку:
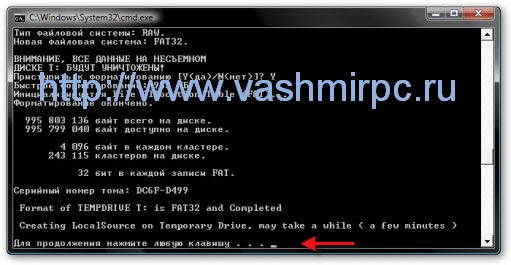

Нажимаем Да:
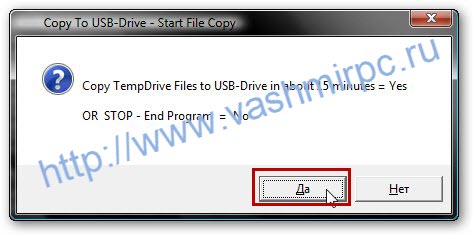
Ждем некоторое время:

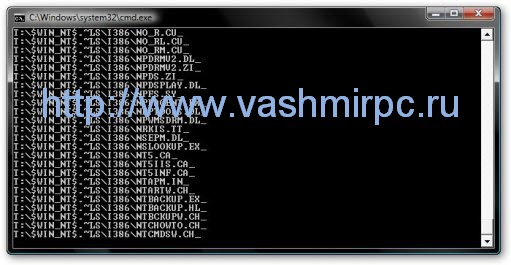
Снова жмем Да:
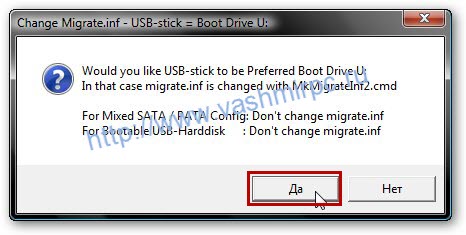
Еще раз жмем Да:
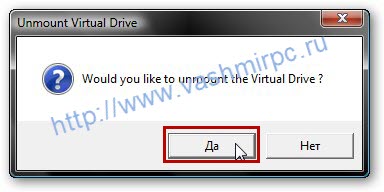
Потом жмем любую клавишу для подтверждения. После этого, загрузочная флешка Windows 7 будет готова.
Создание загрузочной флешки Windows 7. С помощью WinToFlash
Итак, для создания загрузочной флешки с Windows 7 будем
использовать программу WinToFlash. Перед созданием загрузочной флешки прежде
всего нам необходимо скопировать все файлы установочные файлы Windows 7 в папку
на локальном диске:
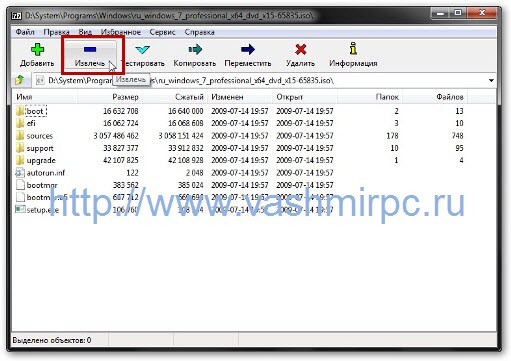
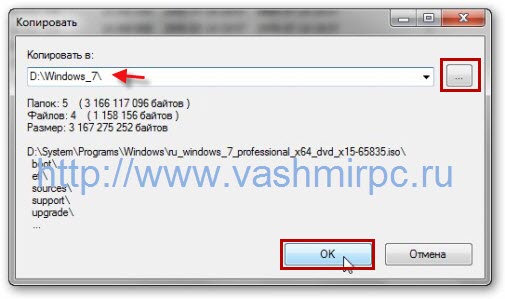
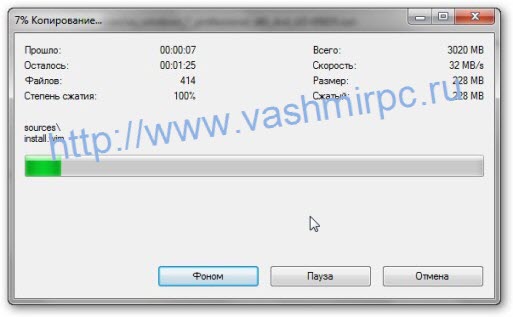
Потом запускаем саму программу WinToFlash:
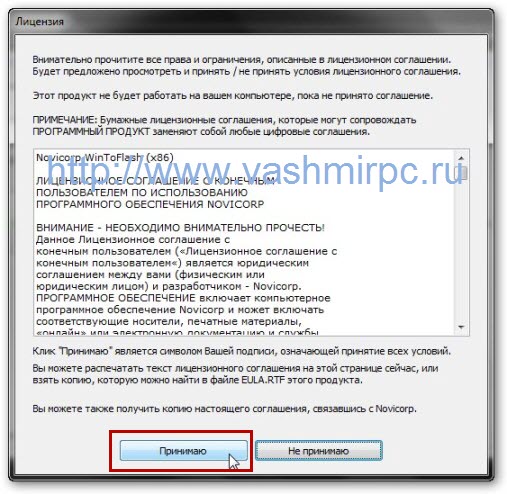
В окне программы нажимаем на кнопку:
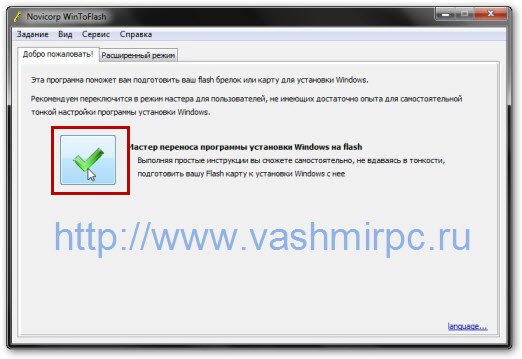
После этого нажимаем Далее:
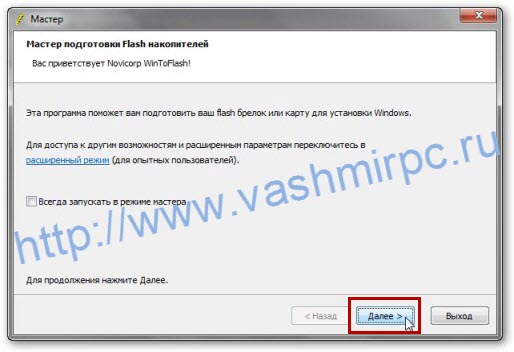
Выбираем путь к файлам Windows 7, а также указываем флешку,
которую будем делать загрузочной:
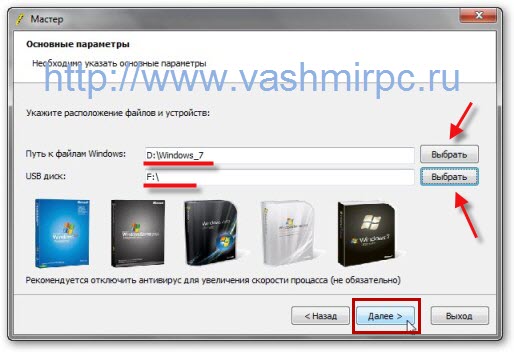
После этого нажимаем Далее:
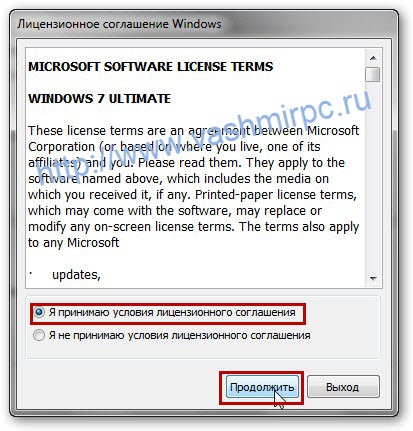
Потом опять далее и жмем Выход:
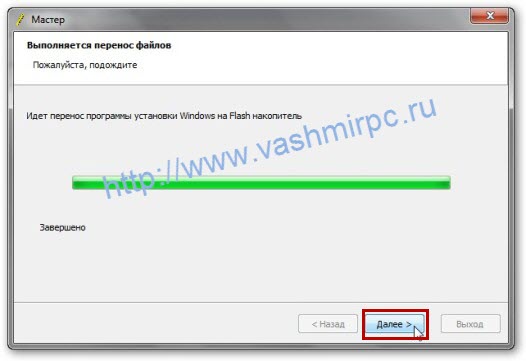
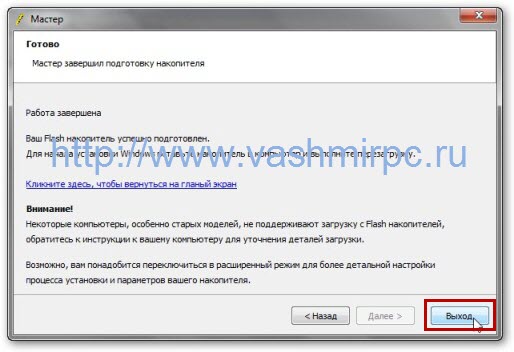
Все, теперь загрузочная флешка с Windows 7 готова к работе.
 Главная
Главная
 Регистрация
Регистрация
