Как поставить пароль на папку
На сайтах и форумах пользователи компьютеров очень часто
задают вопрос: как поставить пароль на папку или файл? Многие пользователи уверены
в том, что в операционной системе предусмотрена такая функция, но они просто не
могут найти, где находятся эти настройки. На самом же деле, поставить пароль на
папку в Windows не так уж просто и в самой ОС такой функции не
предусмотрено. В сегодняшней статье мы рассмотрим самые популярные способы того,
как поставить пароль на папку, а также рассмотрим несколько вариантов, как
защитить свои данные от чужих глаз.
Ставим пароль на папку
Итак, первый способ, который мы будем использовать для того,
что бы поставить пароль на папку, будет заключаться в использовании программы MyFolder. Данный способ
довольно таки простой и не вызовет никаких затруднений в его реализации. Для
начала Вам необходимо установить и запустить саму программу MyFolder. После запуска программы у Вас
откроется главное окно, в котором Вам нужно будет нажать кнопку New для
создания новой папки:
У вас откроется окно "Create new folder”. Здесь Вам нужно указать пароль к созданной Вами папке, а
также имя папки, размещение, а также назначить максимально возможный размер.
После того как все настройки были внесены, нажимаете кнопку "Create”:
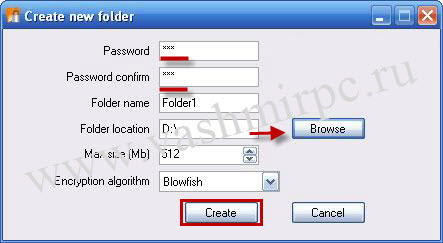
У Вас запустится процесс создания папки:
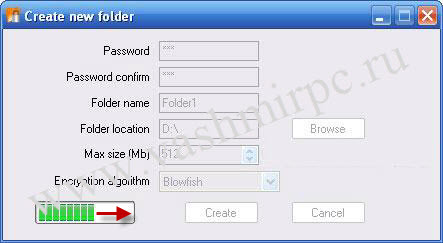
По окончании процесса папка будет создана и Вы сможете
управлять ею через главное окно программы:
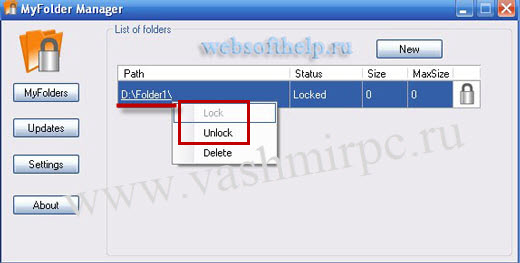
Если Вы нажмете правой кнопкой мыши и выберете пункт Unlock, то папка станет
доступной, а если выберете пункт Lock, то папка заблокируется и станет недоступной и для того, что
бы открыть её, необходимо будет ввести пароль/
Обратите внимание на то, что все манипуляции с папкой можно
проводить только из под программы. Если по каким-то причинам данной программы
на Вашем компьютере не будет, то в папку под паролем Вы попасть не сможете. По
этому, когда будете использовать данный метод для того, что бы поставить пароль
на папку, не забывайте о том, что программа на Вашем компьютере, тоже должна
сохранятся!
Если другие пользователи попытаются запустить вашу папку
обычным способом из проводника Windows,
то вместо того, что бы попасть внутрь папки, они просто услышат звук ошибки Windows.
Забиваем Сайты В ТОП КУВАЛДОЙ - Уникальные возможности от SeoHammer
Каждая ссылка анализируется по трем пакетам оценки:
SEO, Трафик и SMM.
SeoHammer делает продвижение сайта прозрачным и простым занятием.
Ссылки, вечные ссылки, статьи, упоминания, пресс-релизы - используйте по максимуму потенциал SeoHammer для продвижения вашего сайта.
Что умеет делать SeoHammer
— Продвижение в один клик, интеллектуальный подбор запросов, покупка самых лучших ссылок с высокой степенью качества у лучших бирж ссылок.
— Регулярная проверка качества ссылок по более чем 100 показателям и ежедневный пересчет показателей качества проекта.
— Все известные форматы ссылок: арендные ссылки, вечные ссылки, публикации (упоминания, мнения, отзывы, статьи, пресс-релизы).
— SeoHammer покажет, где рост или падение, а также запросы, на которые нужно обратить внимание.
SeoHammer еще предоставляет технологию
Буст, она ускоряет продвижение в десятки раз,
а первые результаты появляются уже в течение первых 7 дней.
Зарегистрироваться и Начать продвижение
Как поставить пароль на папку. Способ второй
Втором способ похож на первый, все отличие лишь в том, что
мы будем использовать другую программу. Название этой программы Password Protect.
Запускаем программу и видим главное окно. Здесь нам необходимо нажать кнопку "Запретить
папки”:

После этого у Вас откроется окно, в котором нужно будет выбрать папку, на
которую Вы хотите поставить пароль. Выбираем её и нажимаем ОК:

В следующем открывшемся окне, нужно назначить пароль на доступ к папке.
Вводим желаемый пароль и нажимаем кнопку "Запретить папку”:

После этого у Вас появится сообщение о том, что папка создана и для
подтверждения необходимо нажать кнопку "Угу”:
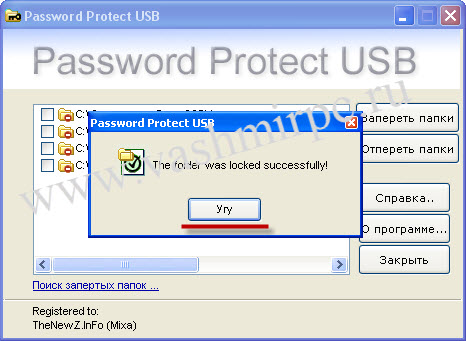
Важный момент! Та папка, на которую Вы поставили пароль станет скрытой,
по этому не пугайтесь если Вы не обнаружите её на том месте где она была
раньше. Она просто станет скрытой!
В главном окне программы появится Ваша папка и для того, что бы войти в
неё, Вам необходимо будет поставить птичку, напротив данной папки и нажать
кнопку "Отпереть папки”:
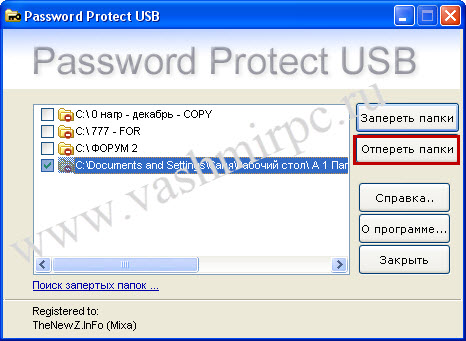
В следующем окне программа запросит у Вас пароль на папку. Вводим его и
нажимаем кнопку "Отпереть папку>>”:
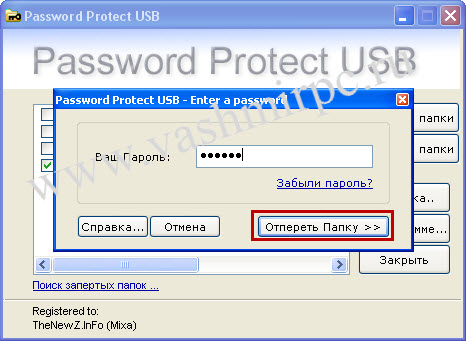
После этого у Вас появится сообщение с информацией о том, что папка
разблокирована, для подтверждения нажимаем кнопку "Угу”:
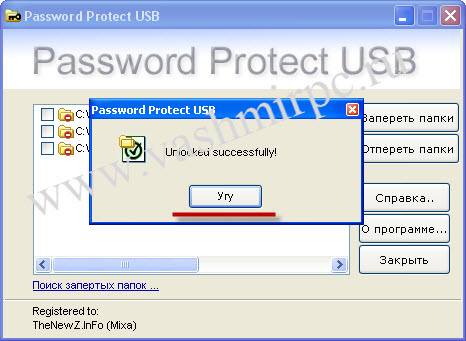
Все, теперь можете заходить в директорию, где размещается Ваша папка и
входить в неё через проводник или другим, привычным для вас методом.
Пароль на папку. Способ третий
Все мы знаем о таком распространенном архиваторе как WinRAR. Но, к сожалению,
далеко не все знают, что с его помощью можно не только сжимать документы и
резать файлы на части, но и ставить пароли на различные документы, которые
находятся внутри архива. По этому третий способ будет заключатся в
использовании архиватора WinRAR.
Для того, что бы поставить пароль на папку, с помощью
архиватора, проделываем следующие шаги.
Сначала кликаем правой кнопкой мыши по папке, на которую Вы
хотите поставить пароль и в выпавшем меню выбираем пункт "Добавить в архив…”(разумеется,
что архиватор WinRAR предварительно должен быть установлен на Вашем компьютере):
В открывшемся окне настроек создания нового архива,
переходим на вкладку "Дополнительно” и нажимаем на кнопку "Установить пароль…”:

В появившемся окне, Вам необходимо будет ввести пароль и
подтвердить его, а также обязательно поставить птичку напротив пункта "Шифровать
имена файлов”:
Сервис онлайн-записи на собственном Telegram-боте
Попробуйте сервис онлайн-записи VisitTime на основе вашего собственного Telegram-бота:
— Разгрузит мастера, специалиста или компанию;
— Позволит гибко управлять расписанием и загрузкой;
— Разошлет оповещения о новых услугах или акциях;
— Позволит принять оплату на карту/кошелек/счет;
— Позволит записываться на групповые и персональные посещения;
— Поможет получить от клиента отзывы о визите к вам;
— Включает в себя сервис чаевых.
Для новых пользователей первый месяц бесплатно.
Зарегистрироваться в сервисе

После этого возвращаемся на вкладку "Общие” и нажимаем
кнопку "ОК”:

После этого у Вас создастся архив, запустив который Вы
увидите следующее окно:
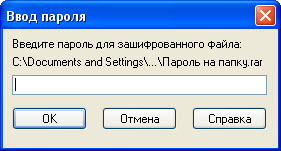
Вводим пароль, установленный ранее и заходим в архив.
Пароль на папку Документы. Способ четвёртый
Этот способ подойдет больше для тех, кто пользуется
локальными сетями. Он заключается в том, что бы ограничить доступ к папке "Документы”
на Вашем компьютере. Для его реализации переходим в Мой компьютер и на папке
Документы нажимаем правой кнопкой мыши и выбираем Свойства. В открывшемся окне
переходим на вкладку "Доступ”Здесь нам нужно отметить птичкой параметр "Отменить
общий доступ к этой папке” и нажать Применить:
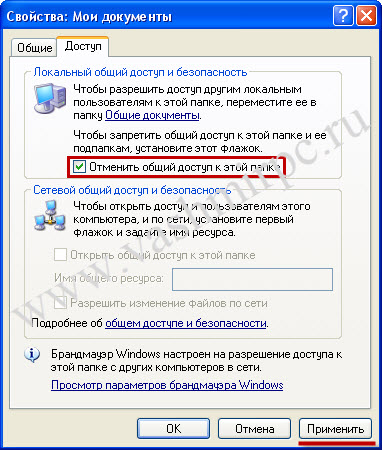
После этого у Вас появится окно с сообщением о том, что Вам
необходимо задать пароль учетной записи, нажимаем Да:

В открывшемся окне вводим пароль для Вашей учетной записи и
нажимаем "Создать пароль”:

Все, теперь для того, что бы войти в систему под Вашей
учетной записью, необходимо будет ввести пароль доступа, а папка "Документы”, будет
доступна только Вам с Вашей учетной записи.
Возможно Вам будет интересно почитать: диспетчер задач отключен администратором
 Главная
Главная
 Регистрация
Регистрация
