Меня достаточно много раз спрашивали о том, как создать образ жесткого диска, для того, что бы в случае краха операционной системы можно было безболезненно восстановить всю информацию из заранее подготовленного архива. Согласитесь, ведь это очень удобно, а в добавок ко всему ещё и безопасно. По этому в сегодняшней статье мы наглядно рассмотрим способ создания специального архива, так сказать образа диска, который потом сможем использовать для восстановления операционной системы, в случае потери важной информации или простого отката системы до определенного периода. А теперь давайте перейдем непосредственно к самой практике.
Создаем образ жесткого дискаДля того, что бы создать такой архив нам придется воспользоваться специальной программой, которая называется Acronis True Image. Сразу же хочу предупредить о том, что данное программное обеспечение распространяется на платной основе, по этому что бы воспользоваться функциями данного ПО, Вам придется купить лицензию, но поверьте, она стоит тех денег, которых за нее просят. После того как вы установили программу запускаем ярлык Acronis на рабочем столе и перед Вами откроется главное окно программы:
После этого определяемся с тем, какие действия мы хотим выполнить. С помощью этой программы мы можем сделать образ как всего жесткого диска целиком так и отдельных локальных дисков. Нажимаем на пункт "Создать архив”:
После этого у Вас откроется мастер резервного копирования, в окне которого нажимаем кнопку Далее.
Далее Вам нужно выбрать одно из следующих предложенных Вам действий: архивировать жесткий диск или отдельные разделы на нем – первый пункт; или выполнить архивацию отдельных фалов и папок на компьютере, выбрав при этом второй пункт. Так как нас интересует именно создание образа жесткого диска, то мы соответственно выбираем первый пункт и нажимаем кнопку Далее после чего перед Вами появится следующее окно:
Здесь Вам нужно отметить птичками те разделы, архивирование которых Вы хотите выполнить. На моем компьютере установлен всего один жесткий диск, который разбит на два локальных диска: С – системный и D – на котором хранится разная информация. Диск 2 (G) в моем случае это флешка, которую я забыл вынуть с USB порта, перед тем
как сделать скриншот. Для того что бы сделать обаз всего жесткого диска, отмечаем его птичкой и жмем кнопку Далее:
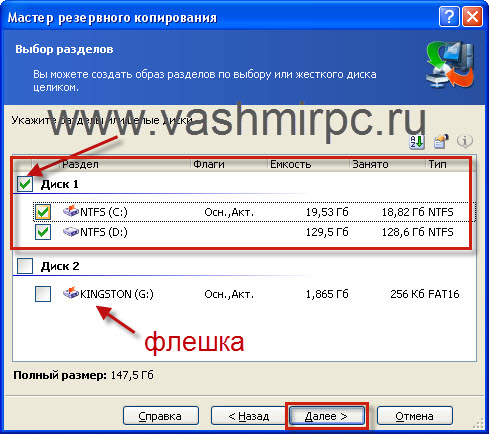
После этого у Вас появится окно в котором нужно будет указать путь сохранения архива на Вашем компьютере, а также указать имя образа жесткого диска. Обратите внимание на то, что когда Вы будете делать образ всего жесткого диска, то лучше всего сохранять архив на другом жестком диске или флешке, так как в случае совпадения архивируемого раздела с разделом, выбранным для сохранения образа, созданный архив при восстановлении данных, может некорректно перезаписать информацию того раздела на котором он был сохранен. А так как Вы вряд ли что-то поняли из того, что я объяснил в предыдущем предложении, то скажу проще: если Вы делаете образ диска С, то архив нужно сохранять на диск D и наоборот, а если делаете образ всего жесткого диска, то такой архив нужно сохранять на стороннем носителе информации, например на флешке или другом жестком диске. Ок, с этим разобрались, а теперь вводим необходимые данные и нажимаем кнопку Далее:
Выбираем пункт создание полного архива и жмем Далее:
Используем параметры по умолчанию:
В следующем окне можем ввести комментарий:
После чего нажимаем на кнопку "Приступить” и ждем окончания процесса:
После завершения образ жесткого диска будет создан и в случае необходимости, Вы сможете им воспользоваться.
 Главная
Главная
 Регистрация
Регистрация
