Описание настроек браузера Mozilla Firefox
Mozilla Firefox – один из самых популярных браузеров в мире. Пятая часть пользователей интернет во всем мире выбирают эту программу для использования в качестве обозревателя. Браузер был создан в 2004 году и в короткие сроки завоевал большое количество поклонников. Разработчики данной программы стараются максимально обезопасить пользователей интернет сети при этом, добавив сотни и тысячи дополнений которые помогают в работе и просто развлечению.
Основными возможностями браузера являются :
-
Устойчивая работа браузера и безопасность.
-
Возможность устанавливать дополнения, которых просто огромное количество.
-
Возможность загружать файлы, при этом приостанавливать и возобновлять загрузку.
-
Проверка обновлений, как самого браузера, так и его дополнений, что очень удобно, не стоит переживать за актуальность версии.
-
Встроенный JavaScript редактор, с возможностью тестирования, полезен веб редакторам и программистам.
-
Интеграция со многими популярными антивирусными программами.
-
Огромным плюсом работы данного браузера является его стабильность.
Mozilla Firefox имеет еще очень много полезных возможностей, которыми он отличается от других браузеров, если вы все таки решили использовать в работе данную программу , то она станет для вас незаменимым помощником.
Установка браузера
Итак, мы взвесили все плюсы и минусы в роботе Firefox и решили использовать его в качестве основного браузера. Для того, что бы установить данную программу нужно ее для начала скачать. Перейдем на сайт http://www.mozilla.org и в открывшемся окне нажмем кнопку «Загрузить бесплатно».
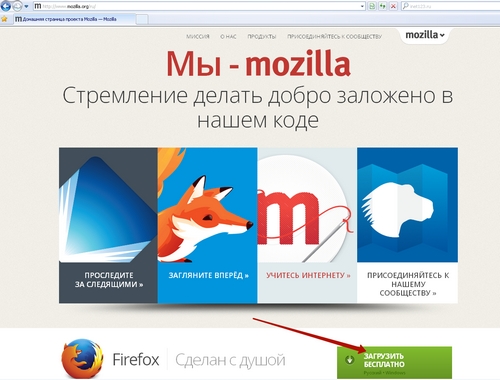
Сохраним инсталяционный файл и запустим на нашем компьютере.
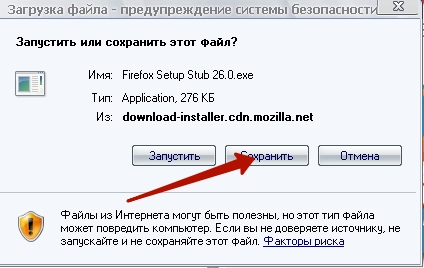
В открывшемся окне нас поприветствует мастер установки, жмем «Далее».
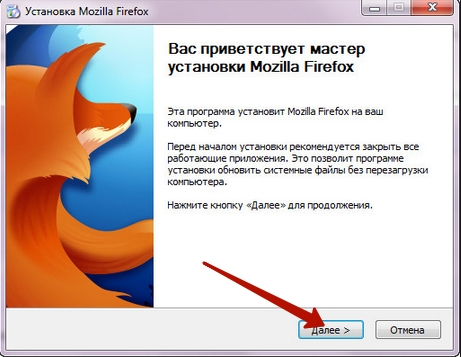
Следующие окно попросит нас о выборе типа установки, выберем «Обычная» и жмем «Далее».
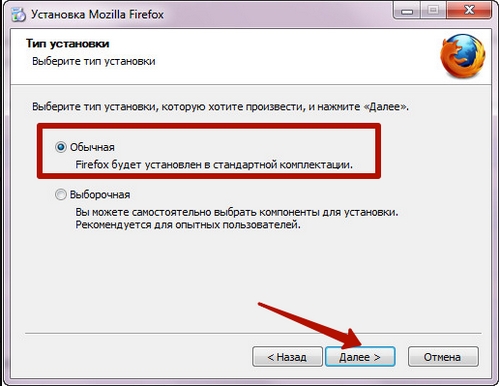
После выбора типа установки нам укажут путь установки браузера и попросят сделать браузер основным, для этого стоит поставить галочку напротив пункта «Использовать Firefox как мой веб-браузер по умолчанию».
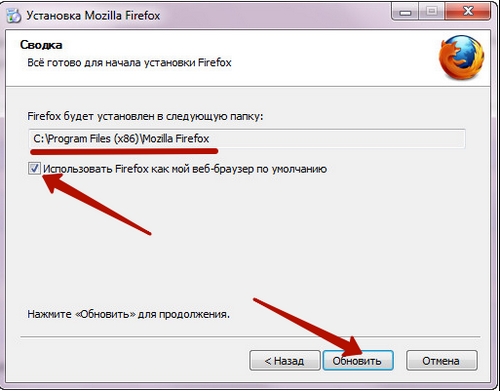
Выполнив все требования, жмем кнопку «Обновить» и ждем окончания установки.
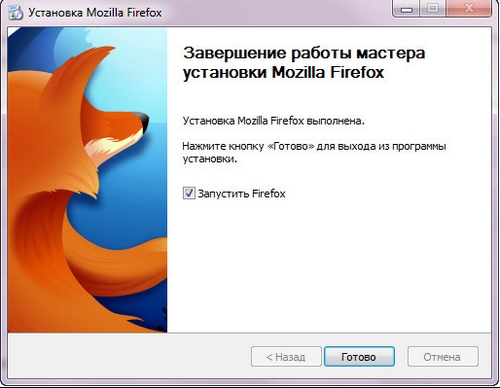
Настройка браузера
Установив браузер, запустим его и перейдем к настройке. Для этого перейдем на вкладку «Инструменты» в меню браузера, и в выпадающем меню выберем пункт «Настройка».
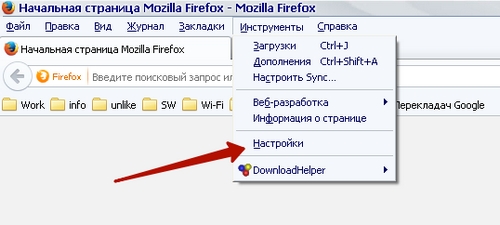
Запустившемся меню позволит произвести настройку всех компонентов браузера, для максимально удобной роботы с ним. Давайте разберем подробно все вкладки и произведем нужные нам настройки.
Вкладка «Основные»
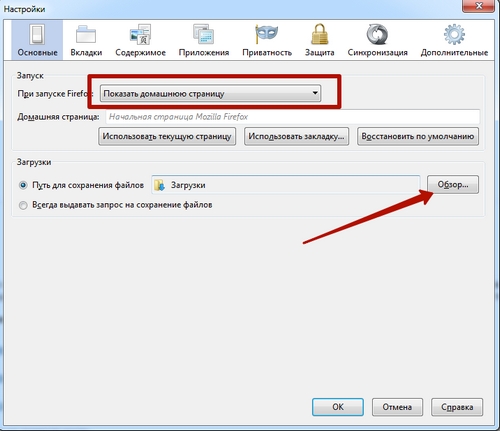
Данная вкладка позволит изменить «Домашнюю страницу» браузера, а также настроить запуск первоначальной страницы. На этой же вкладке мы сможем изменить место размещения загрузок браузера, при этом указав выдавать запрос на сохранение.
Забиваем Сайты В ТОП КУВАЛДОЙ - Уникальные возможности от SeoHammer
Каждая ссылка анализируется по трем пакетам оценки:
SEO, Трафик и SMM.
SeoHammer делает продвижение сайта прозрачным и простым занятием.
Ссылки, вечные ссылки, статьи, упоминания, пресс-релизы - используйте по максимуму потенциал SeoHammer для продвижения вашего сайта.
Что умеет делать SeoHammer
— Продвижение в один клик, интеллектуальный подбор запросов, покупка самых лучших ссылок с высокой степенью качества у лучших бирж ссылок.
— Регулярная проверка качества ссылок по более чем 100 показателям и ежедневный пересчет показателей качества проекта.
— Все известные форматы ссылок: арендные ссылки, вечные ссылки, публикации (упоминания, мнения, отзывы, статьи, пресс-релизы).
— SeoHammer покажет, где рост или падение, а также запросы, на которые нужно обратить внимание.
SeoHammer еще предоставляет технологию
Буст, она ускоряет продвижение в десятки раз,
а первые результаты появляются уже в течение первых 7 дней.
Зарегистрироваться и Начать продвижение
Закладка «Вкладки»
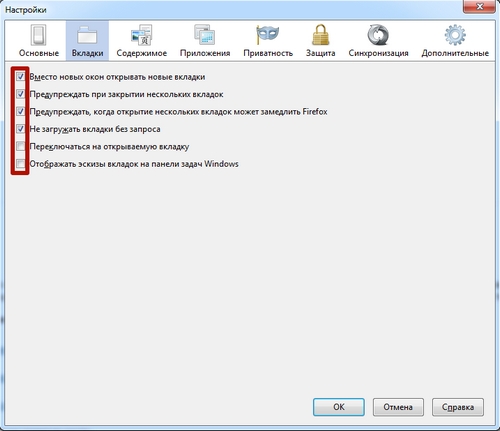
Меню данной закладки позволяет производить операции с вкладками нашего браузера. Делать это вы сможете, устанавливая галочки напротив пунктов, которые вам нужны будут в роботе.
Закладка «Содержимое»
Как не трудно догадаться из названия закладки, в этом окне мы можем настроить отображение интернет страниц в нашем браузере. Поставив галочку напротив пункта «Блокировать всплывающих окон», мы избавимся от надоедливой рекламы, но если нам все же нужно открывать всплывающую страницу, то мы легко можем добавить ее в список исключений. В этом окне также можно установить шрифты и цвета отображаемых страниц, а также установить язык, предпочитаемый для отображения.
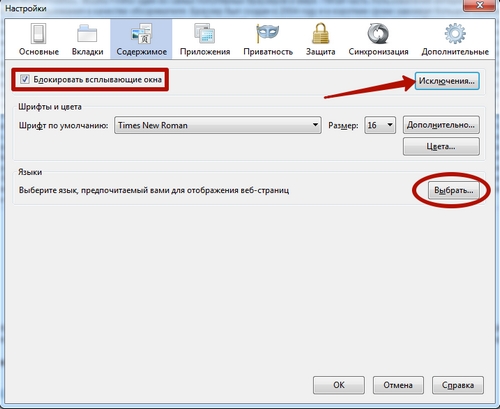
Вкладка «Приложения»
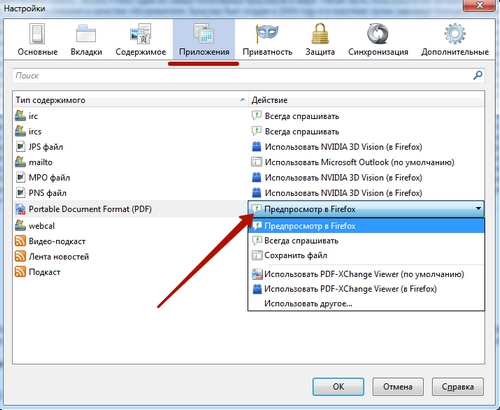
Меню этой вкладки позволяет настроить взаимодействие интегрирования разных приложений в браузер. Выбрав приложение, откройте выпадающий список и настройте действие, которое должен выполнять данный программный продукт.
Вкладка «Приватность»
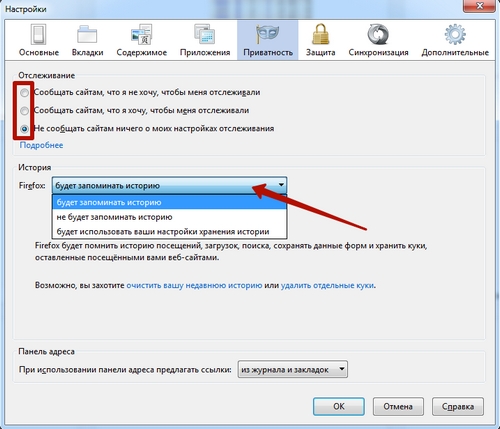
Данная вкладка используется для настройки, так называемой «анонимности» в сети. Здесь вы можете выбрать способ отслеживания вашей деятельности, настроить сохранение и отображение истории посещения сайтов.
Вкладка «Защита»
Защита вашего браузера настраивается именно на этой вкладке. Поставив галочки напротив пунктов, вы сможете обезопасить свое пребывание в сети. Для того, что бы добавить какую то страницу в исключение из правил, просто нажмите соответствующую кнопку и введите ее адрес в «Исключения».
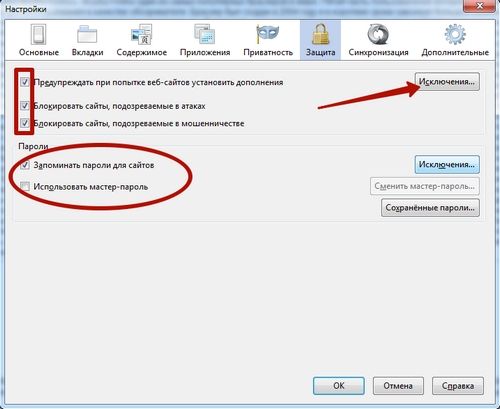
Вкладка «Синхронизация»
Как и все современные браузеры Mozilla Firefox имеет очень полезное свойство сохранения учетных данных на своих серверах. Используя учетную запись, вы сможете иметь доступ к своим закладкам, настройкам и многому другому на любом компьютере. Для того, что бы произвести синхронизацию нужно иметь или создать учетную запись Mozilla Firefox.
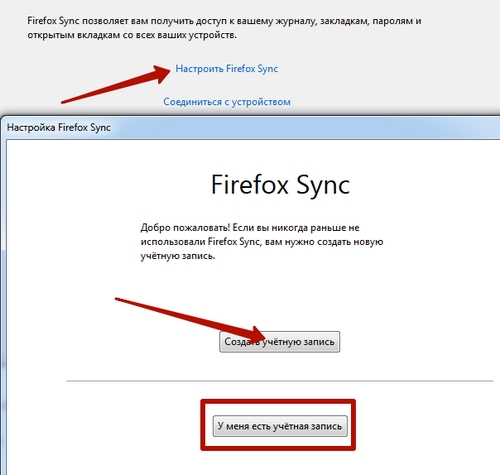
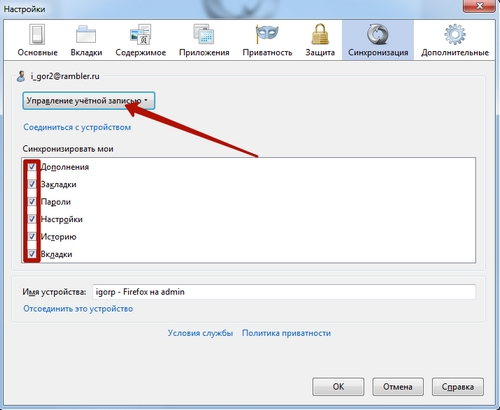
Вкладка « Дополнительно»
Эта вкладка поможет нам настроить системные параметры браузера. На этой вкладке вы можете настроить параметры сети, обновления браузера и плагинов и многое другое.
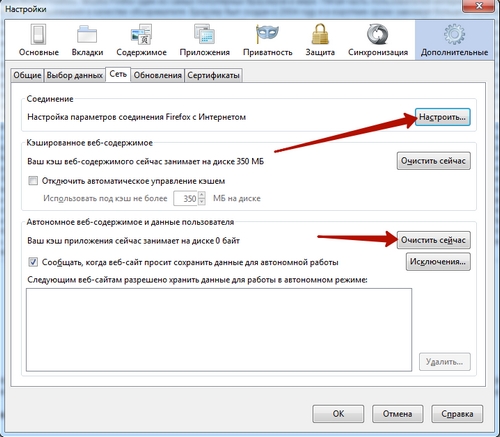
Установка и настройка плагинов
Для того установить плагины Firefox перейдите в меню браузера на вкладку «Дополнения».
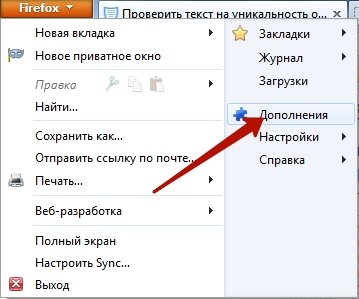
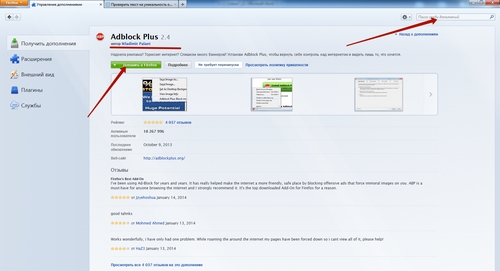
В открывшемся окне найдите нужное вам дополнение, введя его название в поиск. Сделав это, перейдите на страницу дополнения и нажмите кнопку «Добавить в Firefox». После этого браузер загрузит его на ваш компьютер и попросит установить.
Сервис онлайн-записи на собственном Telegram-боте
Попробуйте сервис онлайн-записи VisitTime на основе вашего собственного Telegram-бота:
— Разгрузит мастера, специалиста или компанию;
— Позволит гибко управлять расписанием и загрузкой;
— Разошлет оповещения о новых услугах или акциях;
— Позволит принять оплату на карту/кошелек/счет;
— Позволит записываться на групповые и персональные посещения;
— Поможет получить от клиента отзывы о визите к вам;
— Включает в себя сервис чаевых.
Для новых пользователей первый месяц бесплатно.
Зарегистрироваться в сервисе

Нажмите кнопку «Установить сейчас» и дождитесь его инсталляции.
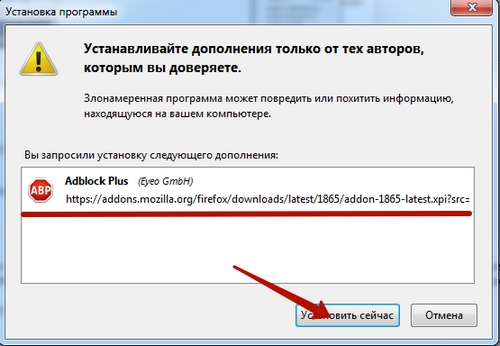
После установки система оповестит нас о установленном дополнении и вы можете пользоваться плагином.
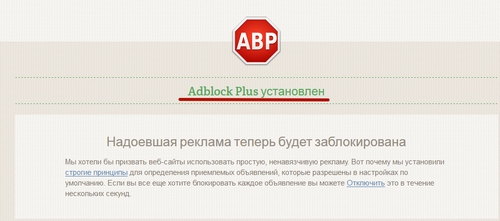
Для настройки данного дополнения кликните на пиктограмму в левом нижнем окне браузера.
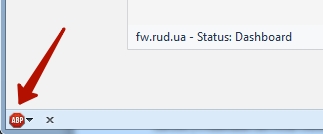
В открывшемся меню мы сможем сконфигурировать фильтры плагина, а также произвести настройку блокировок.
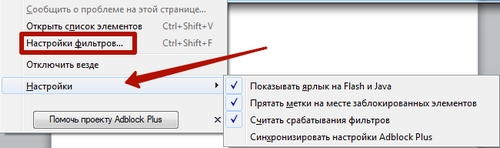
 Главная
Главная
 Регистрация
Регистрация
