Файл boot.ini. Редактирование и настройка
Что
же на самом деле представляет из себя файл boot.ini и в чем
заключается его важность?
Данный
файл содержит в себе ни что иное, как информацию о местонахождении операционной
системы, а именно на каком жестком диске и в каком логическом разделе она
находится. В случае отсутствия или не работоспособности файла, а также
некорректные изменения в структуре boot.ini практически всегда приводят к ошибкам загрузки
операционной системы!
Как редактировать файл boot.ini
С
помощью данного файла можно отредактировать немалое количество всевозможных
параметров, но обычному пользователю компьютера все они вряд ли понадобятся, по
этому давайте остановимся именно на тех, которые могут нам пригодится.
Для
начала давайте посмотрим на структуру boot.ini, сам файл можно открыть так: Мой компьютер -> Свойства
-> Дополнительно -> (Загрузка и восстановление) Параметры -> Правка (boot.ini
открывается с помощью программы "Блокнот”):
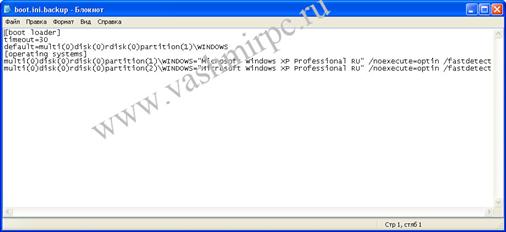
Итак,
что же полезного мы можем из этого извлечь?
Первое
это параметр "timeout”, он определяет
время отображения списка операционных систем в секундах. Этот параметр вступает
в силу в случае когда у Вас установлено две и более ОС, тогда во время отображения
систем у Вас появляется обратный отсчет в секундах и по его окончании
загружается та Windows, которая выбрана по
умолчанию.
Что
бы изменить этот параметр, просто впечатываем необходимое время в секундах и
сохраняем файл:
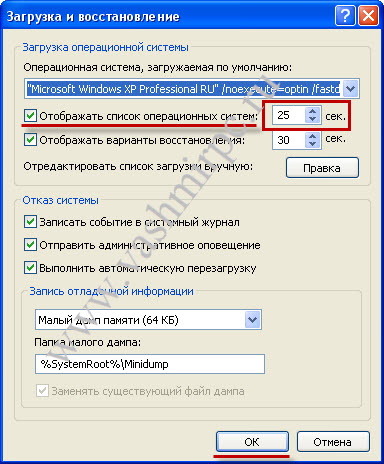
Здесь
также можно настроить ОС, которая будет загружаться первой:
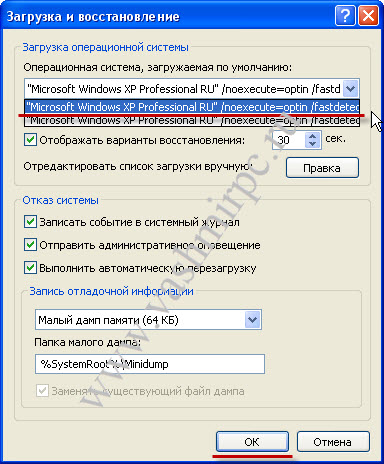
Идем
дальше. В файле boot.ini после надписи [operating systems] видим следующие:
multi(0)disk(0)rdisk(0)partition(1)\WINDOWS="……... multi(0)disk(0)rdisk(0)partition(2)\WINDOWS="……….
Каждая
из этих строчек, это настройка для загрузки какой-то определенной ОС, то есть,
если у Вас такая строчка только одна, значит и установленных ОС у Вас только
одна, если строчки две, то и системы две и т.д. Здесь нам нужно знать два
параметра, это rdisk и partition.
Забиваем Сайты В ТОП КУВАЛДОЙ - Уникальные возможности от SeoHammer
Каждая ссылка анализируется по трем пакетам оценки:
SEO, Трафик и SMM.
SeoHammer делает продвижение сайта прозрачным и простым занятием.
Ссылки, вечные ссылки, статьи, упоминания, пресс-релизы - используйте по максимуму потенциал SeoHammer для продвижения вашего сайта.
Что умеет делать SeoHammer
— Продвижение в один клик, интеллектуальный подбор запросов, покупка самых лучших ссылок с высокой степенью качества у лучших бирж ссылок.
— Регулярная проверка качества ссылок по более чем 100 показателям и ежедневный пересчет показателей качества проекта.
— Все известные форматы ссылок: арендные ссылки, вечные ссылки, публикации (упоминания, мнения, отзывы, статьи, пресс-релизы).
— SeoHammer покажет, где рост или падение, а также запросы, на которые нужно обратить внимание.
SeoHammer еще предоставляет технологию
Буст, она ускоряет продвижение в десятки раз,
а первые результаты появляются уже в течение первых 7 дней.
Зарегистрироваться и Начать продвижение
rdisk – это параметр, указывающий номер физического жесткого
диска на котором установлена windows
(отсчет начинается с 0).
partition – это параметр указывающий номер логического диска,
на котором находится установленная windows
(отсчет начинается с 1).
Например.
У Вас есть два винчестера, на одном windows установлена
на диске D, а на другом на диске C. Соответственно в boot.ini это будет
выглядеть так:
multi(0)disk(0)rdisk(0)partition(2)\WINDOWS="….
multi(0)disk(0)rdisk(1)partition(1)\WINDOWS="….
Решаем
проблему редактируя boot.ini
Самая
распространенная проблема связанная с boot.ini это отсутствие выбора систем для загрузки. То
есть, Вы установили вторую, дополнительную ОС, но списка, в котором Вы бы могли
выбрать необходимую Вам систему для запуска, так и не появилось. В итоге на ПК
установлено две операционные системы, но использовать можно только одну.
Решение
проблемы:
Открываем
файл boot.ini, у Вас он
должен быть примерно таким:

Копируем
строчку настроек Вашей основной ОС:
multi(0)disk(0)rdisk(0)partition(1)\WINDOWS="Microsoft
Windows XP Professional RU" /noexecute=optin /fastdetect
и
вставляем её ниже. После этого устанавливаем необходимые
параметры rdisk и partition, как их определить я писал в примере выше, и
сохраняем, Файл -> Сохранить. Должно получится примерно так:
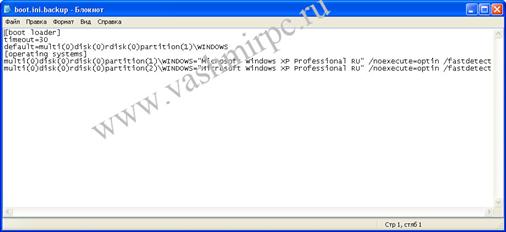
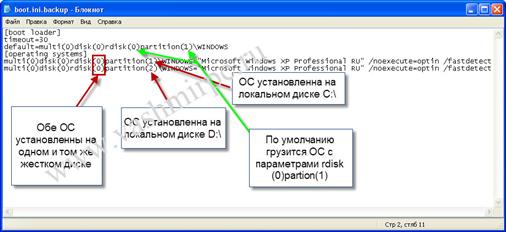
Перезагружаем
компьютер и проверяем.
 Главная
Главная
 Регистрация
Регистрация
