Пропали значки с рабочего стола.
Решение проблемы
Недавно
один из постоянных читателей сайта Ваш Мир ПК написал мне письмо с
просьбой опубликовать
статью о решении проблемы с пропавшими значками на рабочем столе.
Сначала я
подумал, что компьютер пользователя просто был заражен вирусом и для
того, что
бы устранить эту проблему, я порекомендовал ему проверить свой компьютер
на
наличие вирусов.
В ответ
на это я узнал, что пользователь регулярно сканирует
свой компьютер при помощи популярного антивируса Kaspersky и что самое
интересное, никаких вирусов на его компьютере нет и к
тому же, сам компьютер работает просто отлично. По его словам
отображалась
панель задач, все значки в трее и часы. Воспользовавшись кнопкой Пуск
можно
было зайти в Мой компьютер, Панель управления и т.д. То есть на первый
взгляд абсолютно рабочая
система, никаких признаков заражения, все работает отлично, но при этом
не
отображаются значки на рабочем столе. Но все же мне удалось найти
решение этой
проблемы. Хотите узнать как её решить? Читайте дальше!
Включаем
отображение пропавших значков на рабочем столе
После
нескольких минут размышлений я вспомнил одну маленькую особенность
контекстного
меню рабочего стола. Дело в том, что в нем есть специальный пункт,
отвечающий
как раз за отображение значков рабочего стола. Что бы к нему добраться,
нужно
выполнить следующие действия:
1. На
рабочем столе нажимаем правой кнопкой мыши для вызова контекстного меню.
В
появившемся меню ищем пункт "Упорядочить значки”, переходим и в
выпадающем
списке находим пункт: Отображать значки рабочего стола:
2. Отмечаем
этот пункт птичкой простым кликом мышью по нему. Все. После этого на
рабочем
столе должны появиться все ярлыки и папки:
В
нашем случае данный способ сработал. У человека, который написал мне
письмо, по
какой-то причине отображение значков почему-то было отключено. После
включения
этой настойки все значки и папки появились в полном
составе.
Не отображаются значки
рабочего стола. Еще один способ решения проблемы
Если
выше описанный мною способ вам не помог, то тогда, скорее всего,
проблема в
системном сбое или вирусе, который заразил ваш компьютер. В таком случае
первое,
что вам нужно сделать, это проверить системный локальный диск с помощью
антивирусной программы и в случае обнаружения вредоносных программ,
выполнить
лечение и очистку. Если после проверки и перезагрузки компьютера картина
не
изменилась, то тогда пробуем выполнить следующие
действия:
1.
Вызываем
диспетчер задач, при помощи комбинации клавиш CTRL+ALT+DELETE. В верхнем
меню находим пункт "Файл” и в выпавшем меню выбираем пункт
Новая задача (Выполнить…):
Забиваем Сайты В ТОП КУВАЛДОЙ - Уникальные возможности от SeoHammer
Каждая ссылка анализируется по трем пакетам оценки:
SEO, Трафик и SMM.
SeoHammer делает продвижение сайта прозрачным и простым занятием.
Ссылки, вечные ссылки, статьи, упоминания, пресс-релизы - используйте по максимуму потенциал SeoHammer для продвижения вашего сайта.
Что умеет делать SeoHammer
— Продвижение в один клик, интеллектуальный подбор запросов, покупка самых лучших ссылок с высокой степенью качества у лучших бирж ссылок.
— Регулярная проверка качества ссылок по более чем 100 показателям и ежедневный пересчет показателей качества проекта.
— Все известные форматы ссылок: арендные ссылки, вечные ссылки, публикации (упоминания, мнения, отзывы, статьи, пресс-релизы).
— SeoHammer покажет, где рост или падение, а также запросы, на которые нужно обратить внимание.
SeoHammer еще предоставляет технологию
Буст, она ускоряет продвижение в десятки раз,
а первые результаты появляются уже в течение первых 7 дней.
Зарегистрироваться и Начать продвижение
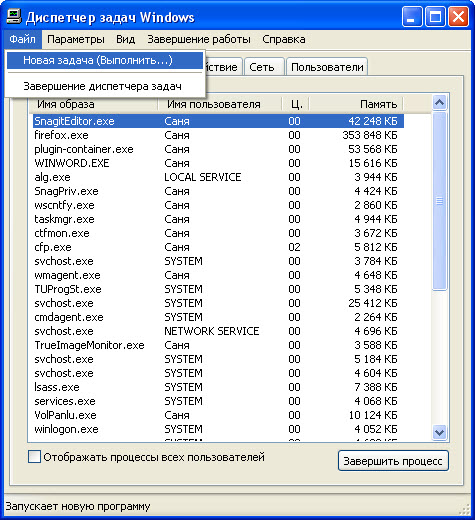
2. После
этого в появившемся окне "Создать новую задачу” пишем explorer и
нажимаем Enter. Данные действия перезапустят процесс explorer.exe и на
рабочем столе появляться все пропавшие ярлыки и папки.
Но,
к сожалению, в этом способе есть один нюанс!
Все
дело в том, что таким методом мы запускаем зависший процесс вручную и
возможно,
что при следующей загрузке операционной системы значки опять не будут
отображаться на рабочем столе и вам снова придется запускать этот
процесс в
ручном режиме. Для того, что бы устранить эту проблему, воспользуйтесь
статьей:
восстановление
процесса explorer.exe
Используем
восстановление системы
Если
после использования двух предыдущих способов вы все равно не добились
результата, то тогда могу вам посоветовать ещё три
способа.
Во-первых
попробуйте восстановить настройки системы при помощи антивирусной
утилиты AVZ. Для этого вам нужно скачать утилиту и
выполнить действия, которые я описывал в статье о восстановлении
процесса explorer.exe (ссылку на статью я давал выше)
Во-вторых
попробуйте почистить реестр windows при помощи программы
Ccleaner.
В-третьих
выполните восстановление системы при помощи встроенных возможностей
Windows (Пуск -> Все программы ->
Стандартные -> Служебные -> Восстановление
системы).
 Главная
Главная
 Регистрация
Регистрация
